
Мазмуну:
2025 Автор: Lynn Donovan | [email protected]. Акыркы өзгөртүү: 2025-06-01 05:09
Жазуу а баяндоо презентация учурунда
Кадимки көрүнүштө, жазууну баштагыңыз келген слайдды тандаңыз. Үстүндө Слайд шоу кошумча тобун орнотуу, Жазууну чыкылдатыңыз Баяндоо . Микрофондун деңгээлин орнотуу баскычын чыкылдатып, микрофонуңуздун деңгээлин коюу үчүн көрсөтмөлөрдү аткарыңыз, анан OK чыкылдатыңыз.
Ошондой эле билүү керек, слайддарга видеону кантип жаздырса болот?
Баяндаманы жана убакытты жазыңыз
- Слайд көрсөтүү > Слайд көрсөтүүнү жаздыруу тандаңыз.
- Эки варианттын ичинен тандаңыз: Жазууну башынан баштоо - презентациянын башынан тартып жазуу.
- Жаздырууга эмне каалай турганыңызды тандап же тазалап, андан соң Жазууну баштоону тандаңыз.
- Сүйлөп баштаңыз же презентацияңызга белгилерди кошуңуз.
Кошумча, сиз Google слайддарын айтып бере аласызбы? Көптөн күткөн Google Слайддар аудио өзгөчөлүгү акыры келди! Биз болот азыр аудио киргизиңиз GoogleSlides - бул болот үн, музыка болуу, баяндоо , үн эффекттери, аудионун каалаган түрү сен кирүү мүмкүнчүлүгү бар же түзүүнү каалайт. Учурда бул функция иш тактасынын версиясында гана жеткиликтүү Google Слайддар.
Кошумча, PowerPoint программасын кантип үн менен видеого айландырса болот?
Бул жерде сиз муну кантип жасайсыз:
- Файл опцияларын көрсөтүү үчүн Файл өтмөгүн басыңыз.
- Төмөн сыдырып, Экспортту тандаңыз жана aVideo түзүүгө өтүңүз.
- Видео жөндөөлөрүңүздү тандаңыз (видео сапаты, убакыт жана баяндоо, видеонун өлчөмү).
- Видео түзүү дегенди басыңыз.
- Файлдын атын, сакталган жерди жана видео түрүн тандаңыз (.mp4 же.wmv).
PowerPoint программасына өзүмдүн видеомду кантип салсам болот?
Файлдан видеону кантип кошуу керек
- 1-кадам: Слайдыңызды тандаңыз. Биринчиден, презентацияңызды ачып, видеого кошкуңуз келген слайдга өтүңүз.
- 2-кадам: Видеоңузду тандаңыз. Жогорку навигация тилкесинде "Кыстаруу" баскычын чыкылдатып, "Тасманы" тандап, андан кийин "Файлдан тасма" баскычын чыкылдатыңыз.
- 3-кадам: Видеоңузду форматтаңыз.
Сунушталууда:
Кантип мен Steamде узун сүрөт көргөзмөсүн жасасам болот?
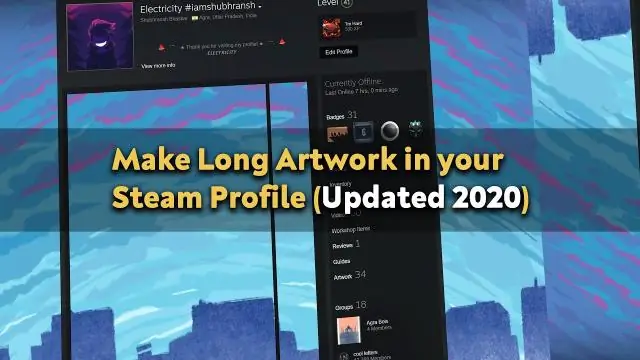
Команда Steamде. Дизайн (анын ичинде Oddball) хром кеңейтүүсүн түздү, ал искусство чыгармаларынын дээрлик көбүн автоматташтырат! Анда узун сүрөт катары автоматтык түрдө жүктөлө турган баскыч бар. Жөн гана сүрөттү тандап, ага ат бериңиз, андан кийин пайда болгон баскычты басыңыз
Кантип блокнотто ascii артын жасасам болот?
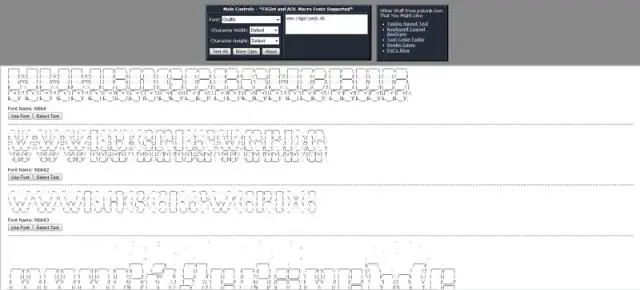
ASCII-Art 1-кадам: Сүрөттү тандаңыз. Интернеттен же иш тактаңыздан каалаган сүрөттү тандаңыз. 2-кадам: Сүрөттү Word'ке көчүрүңүз. Жаңы Word документин ачып, ага сүрөттү чаптаңыз. 3-кадам: Сүрөттүн касиеттерин орнотуңуз. 4-кадам: Арипти коюп, "боёо" баштаңыз 5-кадам: Бүтүрүү
Кантип YouTube видеосун iPad'теги сүйүктүүлөрүмө кошсом болот?

Сиз ошондой эле iPad'иңизге сүйүктүүлөрдү кошо аласыз. Ал үчүн, кошкуңуз келген видеону кичинекей экран көрүнүшүндө көрүңүз. Эми параметрлер менюсун ачуу үчүн видео экранды бир жолу таптаңыз. Акырында, "Кошуу" баскычын таптап, "Сүйүктүүлөрдү" тандаңыз
Кантип YouTube видеосун каналыма жүктөйм?

Классикалык Creator Studio'го жүктөө YouTube'га кириңиз. Барактын жогору жагындагы "Видео жүктөө" баскычын чыкылдатыңыз. Видеоңуздун купуялык жөндөөлөрүн тандаңыз. Компьютериңизден же Google Фотодон жүктөө үчүн видеону тандаңыз
Кантип YouTube видеосун WebMге айландырсам болот?
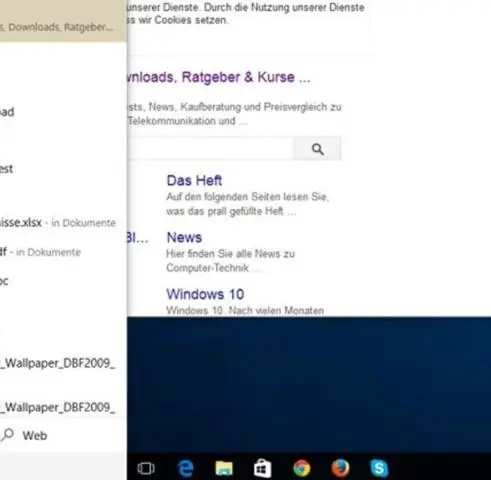
Же болбосо, сиз айландыргыңыз келген YouTube видеосунун URL дарегин көчүрүп алып, Жүктөп алуу сүрөтчөсүнүн жанындагы URL чаптоо сөлөкөтүн чыкылдатып, URL дарегин бош кутучага чаптап, анан жүктөп алуу үчүн "Жүктөө" баскычын чыкылдатсаңыз болот. 3-сентябрь. Чыгуу форматы катары вебмди(1080P/720P/480P/240P/144P) тандап, андан соң ЖҮКТӨӨ баскычын басыңыз
