
2025 Автор: Lynn Donovan | [email protected]. Акыркы өзгөртүү: 2025-01-22 17:32
Creator Studio классикалык версиясына жүктөп бериңиз
- кирүү YouTube .
- Беттин жогору жагында чыкылдатыңыз Жүктөө Видеону жүктөө .
- Өзүңүздү тандаңыз видео купуялык жөндөөлөрү.
- а тандаңыз видео чейин жүктөө компьютериңизден же Google Фотодон.
Ушуну эске алып, YouTube видеосун каналыма кантип кошом?
Кимдир бирөөнүн видеосун тартуу
- YouTube каттоо эсебиңизге кирип, каналыңызда көрсөткүңүз келген башка адамдын видеосуна өтүңүз.
- "Кошуу" шилтемесин чыкылдатып, пайда болгон менюдан видеону кошкуңуз келген ойнотмо тизмесин тандаңыз.
- Колдонуучу атыңызды чыкылдатып, ылдый түшүүчү менюдан "Менин каналымды" тандаңыз.
YouTube каналыңыздан видеону телефонуңузга кантип жүктөйсүз? Бул жерде:
- Телефондун Wi-Fi тармагын жандырыңыз. Видеону жүктөөнүн эң жакшы жолу - Wi-Fi туташуусунда.
- Колдонмолор меню экранынан Галерея колдонмосун тандаңыз.
- Жүктөп салгыңыз келген видеону көрүңүз.
- Бөлүшүү баскычына тийип, менюдан YouTube тандаңыз.
- Видеону сүрөттөп берүү үчүн бош орундарды толтуруңуз.
- Жүктөп берүү баскычын басыңыз.
Ошо сыяктуу эле, кимдир бирөө суроо бериши мүмкүн: YouTube'га видеону кантип жайгаштырсам болот?
Метод 1 Түздөн-түз колдонмодон жүктөө
- Колдонмону ачып, кириңиз.
- Каттоо эсебиңиздин барагын ачыңыз.
- Жүктөп берүү экранын ачыңыз.
- Видеону тандаңыз.
- Видеоңузду түзөтүңүз.
- Видеоңузга ат коюңуз.
- Сүрөттөмөгө киргизиңиз.
- Купуялыгыңызды орнотуңуз.
Кантип YouTube 2019га видео жүктөйм?
Кантип YouTube'га видео жүктөө керек
- Каттоо эсебиңизге кириңиз.
- Жүктөө баскычын тандаңыз.
- Сүйрөп барып таштаңыз же жүктөө үчүн файлды тандаңыз.
- Сүрөттөмө, тегдер жана купуялык маалыматын киргизиңиз.
- Видеону социалдык тармактарга бөлүшүңүз.
Сунушталууда:
Файлдарды Github иш тактасына кантип жүктөйм?
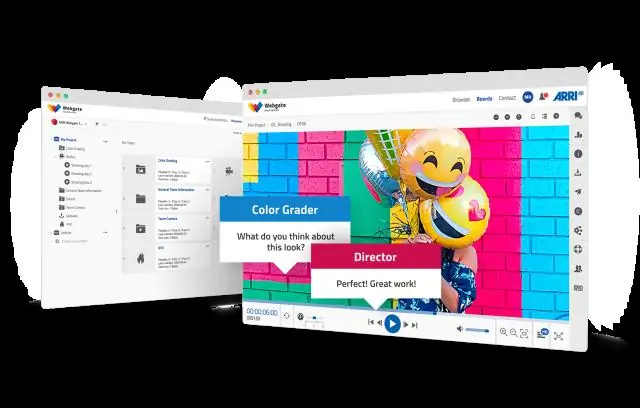
Сиз файл дарагынын жогору жагындагы куралдар панелиндеги "Файлдарды жүктөө" баскычын чыкылдата аласыз. Же болбосо, файлдарды иш тактаңыздан файл дарагына сүйрөп таштасаңыз болот. Жүктөп салгыңыз келген бардык файлдарды кошкондон кийин, аларды түздөн-түз демейки филиалыңызга тапшырсаңыз же жаңы филиал түзүп, тартуу өтүнүчүн ачсаңыз болот
Кантип YouTube видеосун iPad'теги сүйүктүүлөрүмө кошсом болот?

Сиз ошондой эле iPad'иңизге сүйүктүүлөрдү кошо аласыз. Ал үчүн, кошкуңуз келген видеону кичинекей экран көрүнүшүндө көрүңүз. Эми параметрлер менюсун ачуу үчүн видео экранды бир жолу таптаңыз. Акырында, "Кошуу" баскычын таптап, "Сүйүктүүлөрдү" тандаңыз
Кантип YouTube каналыма суу белгисин кошо алам?
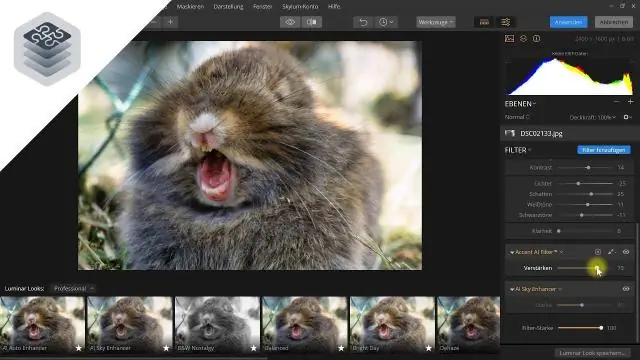
YouTube видеолоруңузга бренддик суу белгисин кошуу үчүн "Менин каналым" бөлүмүнө өтүп, жазылуу баскычынын жанындагы тиштүү белгини басыңыз. Көк түстөгү "Өркүндөтүлгөн орнотуулар" шилтемесин басыңыз. Экрандын сол тарабында, "Канал" аталышынын астындагы "Брендинг" баскычын чыкылдатып, анан көк түстөгү "Суу белгисин кошуу" баскычын чыкылдатыңыз
Баяндоо менен слайдшоу видеосун кантип жасасам болот?

Презентация учурунда баяндоону жазыңыз Кадимки көрүнүштө, жазууну баштагыңыз келген слайдды тандаңыз. Слайд-шоу өтмөгүндө, Орнотуу тобунда Баяндаманы жаздырууну басыңыз. Микрофондун деңгээлин орнотуу баскычын чыкылдатып, микрофонуңуздун деңгээлин коюу үчүн көрсөтмөлөрдү аткарыңыз, анан OK чыкылдатыңыз
Кантип YouTube видеосун WebMге айландырсам болот?
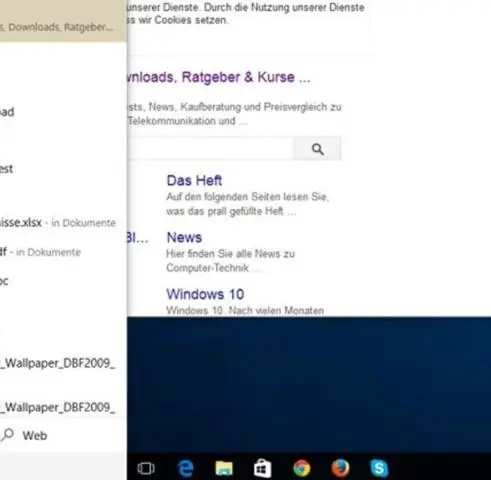
Же болбосо, сиз айландыргыңыз келген YouTube видеосунун URL дарегин көчүрүп алып, Жүктөп алуу сүрөтчөсүнүн жанындагы URL чаптоо сөлөкөтүн чыкылдатып, URL дарегин бош кутучага чаптап, анан жүктөп алуу үчүн "Жүктөө" баскычын чыкылдатсаңыз болот. 3-сентябрь. Чыгуу форматы катары вебмди(1080P/720P/480P/240P/144P) тандап, андан соң ЖҮКТӨӨ баскычын басыңыз
