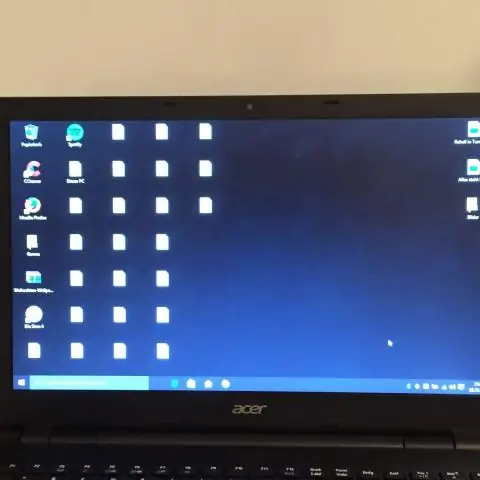
2025 Автор: Lynn Donovan | [email protected]. Акыркы өзгөртүү: 2025-01-22 17:32
үчүн Logstash баштоо , чуркоо -f желеги менен пакеттик файлды түзүңүз жана conf файлынын ордун аныктаңыз. Токтотуу Logstash токтотуу үчүн жөн гана CTRL+C басыңыз чуркоо процесс.
Мындан тышкары, Windows'та Logstash кызматын кантип иштетем?
Logstashти Windows кызматы катары орнотуу үчүн:
- Зарыл болсо, Logstashти жүктөп алып, орнотуп жана конфигурациялаңыз.
- Зарыл болсо, AlwaysUp жүктөп алып орнотуңуз.
- AlwaysUp баштаңыз.
- Колдонмо кошуу терезесин ачуу үчүн Тиркеме > Кошту тандаңыз:
- Жалпы өтмөктө:
- Кирүү өтмөгүндө:
Андан кийин суроо туулат: Logstash Dockerди кантип иштетем? алуу Logstash үчүн Докер а чыгаруу сыяктуу жөнөкөй докер эластикке каршы тартыңыз Докер реестр. Же болбосо, башкаларды жүктөп алсаңыз болот Докер Apache 2.0 лицензиясы боюнча жеткиликтүү функцияларды гана камтыган сүрөттөр. Сүрөттөрдү жүктөп алуу үчүн, www. докер .elastic.co.
Андан тышкары, Windowsта Logstash'ты кантип токтото алам?
Logstash токтотулууда күйүк Windows : CNTRL + C териңиз же токто Эгер сиз орноткон болсоңуз, кызмат logstash катары а Windows кызмат. текшере аласыз Windows менен байланышкан java кызматын текшерүү үчүн тапшырма менеджери logstash ийгиликтүү CNTRL + C тарабынан өлтүрүлгөн.
Logstash бекерби?
менен баштоо Logstash AWS боюнча Сиз аракет кылсаңыз болот Logstash жана Amazon Elasticsearch кызматы үчүн бекер AWS колдонуу бекер Деңгээл.
Сунушталууда:
Windowsта mongo кабыгын кантип ачсам болот?
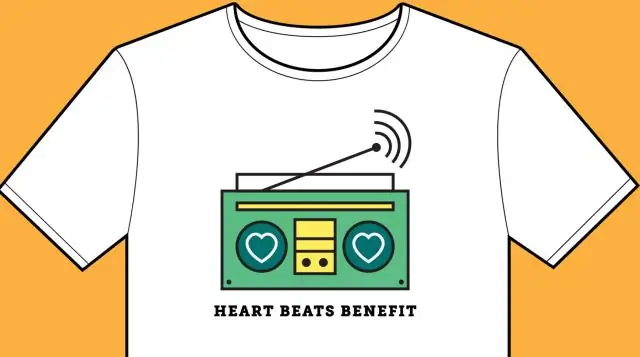
4 Жооптор тутумуңузда маалымат папкасын түзүңүз (D:usernameDocumentsdatadb деп айтыңыз) Mongo'нун бин каталогуна барып, төмөндөгү буйрукту иштетиңиз - mongod. exe --dbpath D:usernameDocumentsdatadb. Mongo'нун жаңы cmd чакыруу терезесинин бин каталогун ачып, төмөндөгү буйрукту колдонуу менен mongo кабыгын баштаңыз - mongo. exe
Lighttpdди Windowsта кантип колдонсом болот?
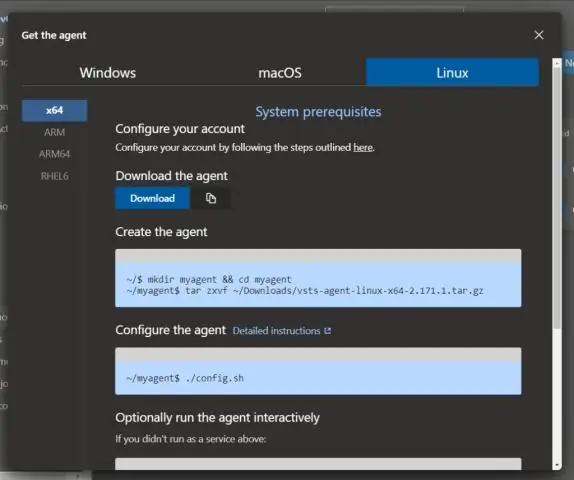
Программалык камсыздоо жанры: Веб сервер
Экинчи монитордун жардамы менен Windowsта иш тактамды кантип кеңейтсем болот?

Иш тактаңыздын каалаган бош жерин оң баскыч менен чыкылдатып, андан соң Экрандын чечилишин чыкылдатыңыз. (Бул кадамдын скриншоту төмөндө келтирилген.) 2. Бир нече дисплейлер ылдый түшүүчү тизмени басып, андан кийин Бул дисплейлерди кеңейтүү же Бул дисплейлерди кайталоону тандаңыз
Windowsта PFX файлын кантип ачсам болот?
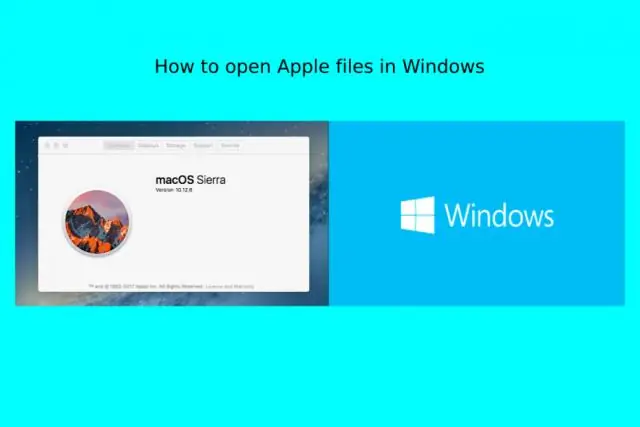
Сиз PFX файлын Microsoft Certificate Manager жергиликтүү программасы менен ача аласыз. Бул программа мурунтан эле Windows компьютерлерине орнотулган, андыктан аны колдонуу үчүн жаңы эч нерсе жүктөп алуунун кереги жок
Windowsта сертификатты кантип ачсам болот?
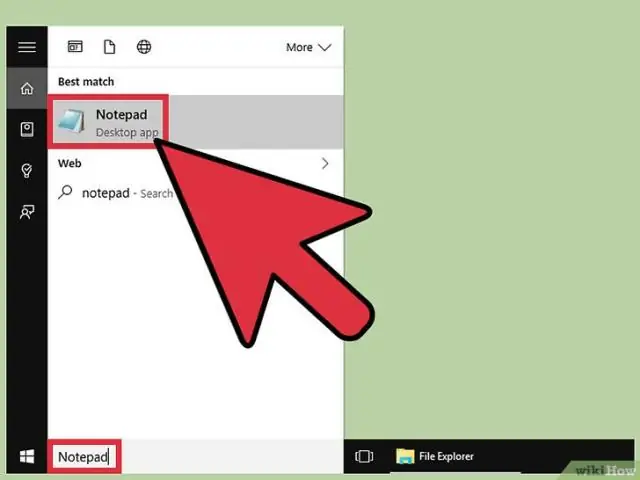
Windows 10 / 8 / 7де орнотулган сертификаттарды кантип көрүү керек Windows баскычын + R басып, Run буйругун алып, mmc териңиз жана Microsoft башкаруу консолун ачуу үчүн Enter баскычын басыңыз. Файл менюсун чыкылдатып, андан кийин Кошуу/чыгаруу тандаңыз. Снап-индердин тизмесинен Сертификаттарды тандап, Кошууну чыкылдатыңыз. Кийинки диалог терезесинде Компьютер каттоо эсебин тандап, Кийинки баскычын басыңыз
