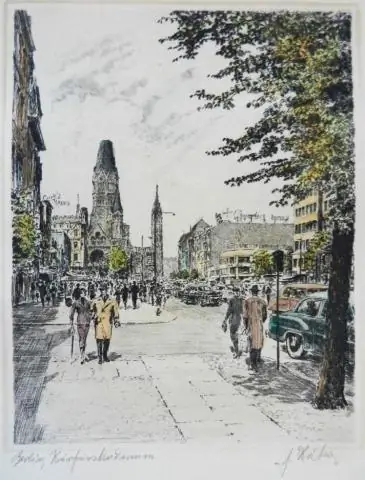
2025 Автор: Lynn Donovan | [email protected]. Акыркы өзгөртүү: 2025-01-22 17:32
Microsoft колдонуп жатканда Outlook , алынып салынды электрондук почтадагы боштуктар кол коюулар менюдан Tools тандап, Параметрлер өтмөгүн чыкылдатып, ачуу Кол коюулар ылдый түшүүчү менюда.
Ушундай жол менен, Outlook колтамгасындагы кошумча сызыктардан кантип арылууга болот?
Метод 1: Кошумча сызыктарды жок кылган функцияны өчүрүңүз
- Outlook ачыңыз.
- Файл өтмөгүнөн Жолдор тандаңыз.
- Параметрлер терезесинде Почтаны тандаңыз.
- Кабардын форматы бөлүмүндө Жөнөкөй текст кабарларындагы кошумча сызыктарды алып салуу кутучасын тазалаңыз.
- OK басыңыз.
Кошумча, Outlook'те санариптик кол тамганы кантип жок кылсам болот? Электрондук почтанын коопсуздугуна байланыштуу бардык орнотууларды көрүү үчүн навигация панелинен "Электрондук почта коопсуздугу" дегенди басыңыз. "Кошуу санариптик кол тамга "Шифрленген почта" бөлүмүндөгү "Чыгуучу билдирүүлөргө" опциясын басыңыз. Жаңылыктарды сактоо жана колдонуу жана активдүү терезелерди жабуу үчүн "OK" баскычын эки жолу басыңыз.
Мындан тышкары, эмне үчүн менин Outlook электрондук колтамгасы эки аралыкта жайгашкан?
Кол коюулар Пайда Double Spaced . Сиз жазганда а билдирүү the кол коюу туура көрсөтөт баскычы, ал көрсөтүүгө болот кош аралык . Бул ENTER баскычын түзүүнүн ортосунда башкача чечмеленгендиктен билдирүү жана иш жүзүндө көрсөтүп турат билдирүү inHTML.
Outlook 365теги колтамгадан сүрөттү кантип алып салсам болот?
Nav тилкесинде Орнотуулар сөлөкөтү > Жолдор тандаңыз. UnderEmail кол коюу , сенин колуңдан келет сүрөттү алып салуу тартып кол коюу анан Сактоо чыкылдатыңыз. Жаңы билдирүү ачып, анан тандаңыз Кол коюу > Кол коюулар . Тандоодо кол коюу түзөтүү үчүн кутучаны тандаңыз кол коюу сен каалайсың алып салуу логотип же сүрөт.
Сунушталууда:
Samsung билдирүүлөрүндөгү чаптамалардан кантип арылсам болот?

Android'де BBM чаптама топтомдорун кантип алып салуу керек BBMди ачыңыз, чатка өтүп, смайлик сөлөкөтүн таптаңыз. Быйтыкчалар жана Чаптама терезеси пайда болгондон кийин, тиштүү белгиге сыдырып, аны таптаңыз. Тизме толгондон кийин, түзөтүү баскычын таптап, андан кийин жок кылуу үчүн кызыл сөлөкөтүн таптаңыз
Фотошопто марш кумурскалардан кантип арылсам болот?
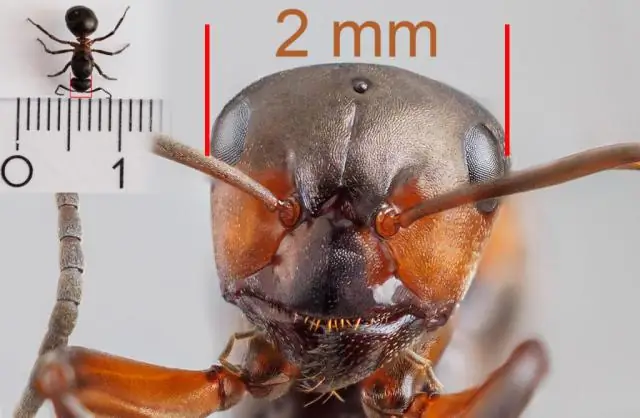
Тандоо менен иштеп бүткөндөн кийин марш кумурскалардан кутулуу үчүн Тандоо→Тандоону алып салууну тандаңыз же ?-D (Ctrl+D) басыңыз. Же болбосо, кийинки бөлүмдө сүрөттөлгөн тандоо куралдарынын бири активдүү болсо, андан кутулуу үчүн тандоонун сыртында бир жолу чыкылдатсаңыз болот. Кайра тандоо
Дени сак EFI тутумунун бөлүгүнөн кантип арылсам болот?

Метод 1. Компьютериңиздеги DiskPart Open DiskPart менен EFI тутум бөлүгүн жок кылыңыз. Rundialogue кутучасын ачуу үчүн "Windows Key + R" баскычын басыңыз. EFI тутум бөлүгүнүн идентификаторун өзгөртүңүз жана аны маалымат бөлүмү катары орнотуңуз. Төмөнкү буйрук саптарын териңиз жана ар бир жолу Enter баскычын басыңыз: EFI бөлүгүн буйрук сабы менен өчүрүңүз. EFI жок кылуу процессин аягына чыгарыңыз
Агамдын тонеринин аздыгынан кантип арылсам болот?

Brother принтерин күйгүзүңүз. Принтердин маңдайында жайгашкан тонерге кирүү эшигин ачыңыз. "Тазалоо/Артка" баскычын басыңыз. "Тонерди алмаштыруу" билдирүүсүн берген картриджди тапканга чейин тонер картридждеринин тизмесин сыдырыңыз. Тонер картриджинин дисплейин баштапкы абалга келтирүү үчүн '1' баскычын басыңыз
Кол коюуга уруксат берүү үчүн кол коюу блогунун үстүндө канча орун калтыруу керек?

Терилген каттарды жөнөтүүдө кол тамгаңыздын алдында жана андан кийин эки боштук калтырыңыз
