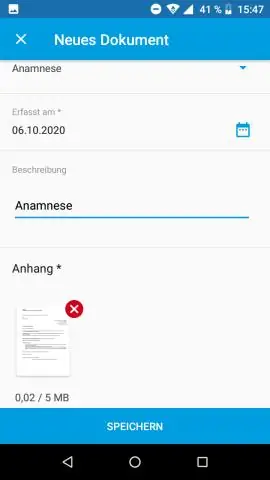
Мазмуну:
- Автор Lynn Donovan [email protected].
- Public 2024-01-18 08:26.
- Акыркы өзгөртүү 2025-01-22 17:32.
Түзмөгүңүздөн файл кошуңуз
- 10 файлга чейин сүйрөп таштаңыз Slack , же кабар талаасынын жанындагы кагаз клиптин сөлөкөтүн чыкылдатыңыз.
- кошуу жөнүндө билдирүү файл (с) эгер кааласаңыз.
- өзгөртүү үчүн а файлдын аты, астындагы Түзөтүүнү чыкылдатыңыз файл аты.
- Төмөндө бөлүшүү, кайда бөлүшүүнү тандаңыз файл .
- Даяр болгондо "Жүктөөнү" басыңыз.
Ушундай жол менен, сиз документтерди боштондукка жүктөй аласызбы?
Негиздери файл бөлүшүү Файлдарды бөлүшүү Slack сүйрөө сыяктуу жеңил файл сиздин ичине Slack колдонмо терезеси. Же сенин колуңдан келет билдирүү киргизүү боюнча + менюсун басып жана тандоо Жүктөө а Файл параметр. Файл жүктөөлөр 1 Гбин өлчөмүнө чейин чектөө бар.
Ошо сыяктуу эле, мен кантип видеону боштондукка жүктөйм? Андан кийин, жөн гана күтө туруңуз видео чейин жүктөө жана пайда болот Slack канал же билдирүү.
Муну жасоонун 3 жолу бар:
- Slack терезесине сүйрөп барып таштаңыз,
- көчүрүп, билдирүү кутусуна чаптаңыз,
- же компьютериңизден же Google Drive'дан файлдын ордун тандоо үчүн билдирүү кутучасынын жанындагы + белгисин басыңыз.
Ушундай жол менен, мен кантип файлды боштукта кадап алам?
Нерсени кадоо
- Меңзерди сиз каалаган билдирүүнүн же оригиналдуу файл билдирүүнүн үстүнө апарыңыз.
- Дагы аракеттер сөлөкөтүн чыкылдатыңыз.
- Түз билдирүүдө каналга кадоо же бул сүйлөшүүгө кадоо тандаңыз.
- Ооба, ырастоо үчүн бул билдирүүнү же файлды кадап коюңуз.
Slack'тен файлдарды кантип жүктөп алам?
Коомдук маалымат үчүн Стандарттык Экспортту колдонуңуз
- Менюдан Administration, анан Workspace орнотууларын тандаңыз.
- Жогорку оң жактагы Импорт/Экспортту тандаңыз.
- Экспорттоо тактасын тандаңыз.
- Экспортту баштоону басыңыз.
- Электрондук катты ачып, Иш мейкиндигиңиздин экспорт барагына өтүңүз.
- .zip файлына кирүү үчүн Жүктөп алууга даяр дегенди басыңыз.
Сунушталууда:
Outlook программасында тиркемени ачпастан кантип басып чыгарам?

Сиз Outlook 2019 же 365те электрондук почтаны же тиркемени ачпастан эле тиркелген файлдарды тез басып чыгара аласыз. "Кирген кутусунда" сиз басып чыгаргыңыз келген тиркеме(лерди) камтыган электрондук почтаны белгилеңиз. "Файл"> "Басып чыгаруу" тандаңыз. "Басып чыгаруу параметрлери" баскычын тандаңыз. "Тиркелген файлдарды басып чыгаруу
Динамикалык веб тиркемени кантип түзөм?
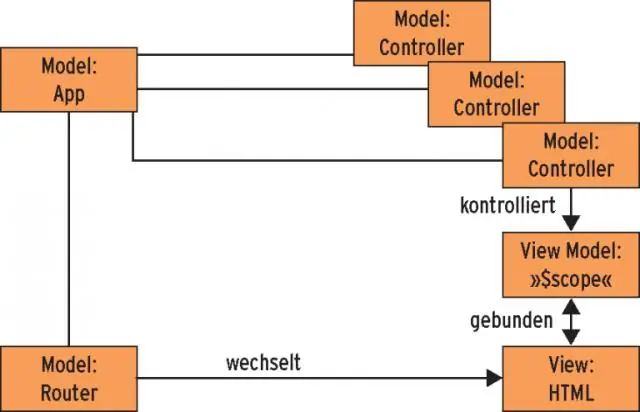
Жаңы динамикалык веб-долбоорду түзүү үчүн, төмөнкү кадамдарды аткарыңыз: Java EE перспективасын ачыңыз. Долбоор изилдөөчүсүндө, динамикалык веб долбоорлорду оң баскыч менен чыкылдатып, контексттик менюдан Жаңы > Динамикалык веб долбоору тандаңыз. Жаңы Динамикалык Веб Долбоор устасы иштей баштайт. Долбоор чеберинин көрсөтмөлөрүн аткарыңыз
Linux'та моно тиркемени кантип иштетем?

Моно менен Linux'та Windows формаларын иштетүү 1-кадам - Монону орнотуу. Терминал терезесин ачып, бардыгы төмөнкү буйруктар менен жаңыртылганын текшериңиз: sudo apt-get update sudo apt-get upgrade. 2-кадам - Колдонмо түзүү. Эми биз C# булак файлыбызды түзүшүбүз керек. 3-кадам - Компиляция жана иштетүү. Эми биз компиляциялоого даярбыз. Андан ары алып баруу
IntelliJдеги тиркемени кантип оңдоого болот?

Программаны мүчүлүштүктөрдү оңдоо режиминде иштетесизби? Негизги менюдан Run | тандаңыз Конфигурацияларды түзөтүү. Программанын аргументтери талаасына аргументтерди киргизиңиз. Негизги методдун же аны камтыган класстын жанындагы Run баскычын чыкылдатыңыз. Менюдан Мүчүлүштүктөрдү оңдоону тандаңыз
Git hook кантип кошсо болот?

Илгичти орнотуу үчүн, сиз ага символдук шилтеме түзсөңүз болот. git/hooks каталогу илгич жаңыртылган сайын. Альтернатива катары Git ошондой эле илгичтерди автоматтык түрдө орнотууну жеңилдеткен Template Directory механизмин камсыз кылат
