
2025 Автор: Lynn Donovan | [email protected]. Акыркы өзгөртүү: 2025-01-22 17:32
Бул жерде кантип буруш керек TRIM боюнча а Mac.
- Run Terminal (сиз аны Spotlight менен издесеңиз болот)
- Бул буйрукту териңиз: sudo trimforce иштетүү жана Enter баскычын басыңыз.
- Сиз колдонуп жаткан каттоо эсебинин сырсөзүн териңиз, андан кийин enter баскычын басыңыз.
- Система эскертүү көрсөтөт, андан кийин сизден улантууну каалайсызбы деп сурайт.
Кийинчерээк, кимдир бирөө суроо бериши мүмкүн: Mac компьютеримде TRIMди кантип иштетсем болот?
Mac OSX El Capitanда Trimди кантип иштетүү керек
- Терминал чакыруусун ачыңыз. Терминал чакыруусун ачкандан кийин, төмөнкү буйрукка териңиз: sudo trimforce иштетүү.
- Mac'иңизди өчүрүп күйгүзүңүз.
- TRIM иштетилгенин текшериңиз. Жогорку меню тилкесинде Apple сөлөкөтүн чыкылдатып, андан кийин "Бул Mac жөнүндө" чыкылдатыңыз Системалык отчетту чыкылдатыңыз жана SATA астында TRIM колдоосу иштетилгенин текшериңиз.
Экинчиден, TRIMди кантип иштетем? Бил TRIMди кантип иштетүү керек SSD үчүн Windows 7, 8, 10 Бул үчүн, сиз кайра буйрук сабын колдонушуңуз керек. Буйрук терезесин ачып, fsutil жүрүм-турум топтомун disabledeletenotify 0 буйруктарын иштетиңиз. Enter жана баскычты басыңыз TRIM иштетилет. Колдонуучуларга "NTFS DisableDeleteNotify = 0" билдирүүсү аркылуу күйгүзүлгөнү тууралуу эскертилет.
Адамдар дагы сурашат, TRIM буйругу деген эмне жана ал кантип иштейт?
SSD TRIM бул Advanced Technology Тиркеме (ATA) буйрук Бул операциялык тутумга NAND флэш катуу абалдагы дискке (SSD) маалымат берүүгө мүмкүндүк берет, анткени ал кайсы маалымат блокторун өчүрө алат алар мындан ары колдонулбайт. колдонуу TRIM SSD дисктерине маалыматтарды жазуу ишин жакшыртат жана SSDдин иштөө мөөнөтүн узарта алат.
Trimforce деген эмне?
Mac OS X 10.10. 4 Үчүнчү тараптын SSD катуу дисктери үчүн TRIM колдойт. TRIM болуп саналат операциялык тутумга жана дискке дисктин кайсы аймактары пайдаланылбаган деп эсептелгени жана ошентип өчүрүлүп, кайра жазууга даяр экендиги жөнүндө баарлашууга мүмкүндүк берген система деңгээлиндеги буйрук.
Сунушталууда:
Тарритаун кантип атын алган Sleepy Hollow анын атын кантип алган?

Sleepy Hollow анын атын кантип алган? Тарритаун деген ысымды коңшу өлкөнүн үй кожойкелери коюшкан, анткени күйөөлөр базар күндөрү айылдын тавернасынын айланасында күтүшчү. Аты Sleepy Hollow жер үстүндө илинип көрүнгөн уйкулуу кыялдуу таасиринен келип чыккан
Кантип Microsoft VM белгисин алып салсам жана Java Sun'ты кантип текшерсем болот?
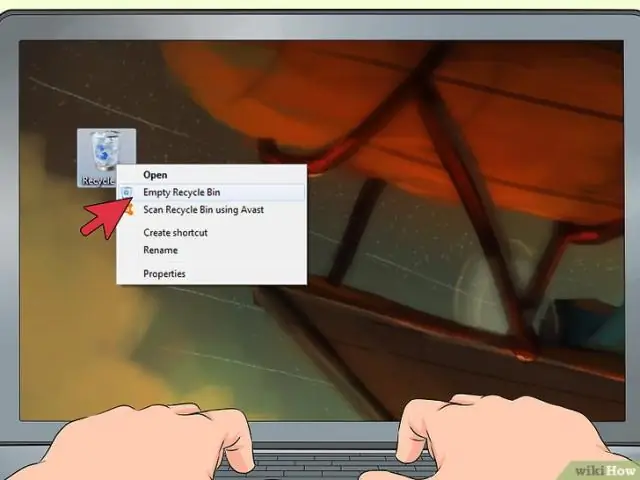
Куралдар панелинен / Интернет параметрлерин тандаңыз. Өркүндөтүлгөн өтмөктү чыкылдатыңыз. "Java (Күн)" деп аталган бөлүмгө ылдый жылдырып, бул бөлүмдүн ичиндеги бардык белги кутучаларында белгилердин бар экенин текшериңиз. Дароо төмөндө "Microsoft VM" деп аталган бөлүм болот. Бул бөлүмдүн бардык текшерүү кутучаларындагы бардык белгилерди алып салыңыз
IDoc каталарын кантип тапсам болот жана кантип кайра иштетесиз?

BD87 транзакциясындагы катаны жана түпкү себебин текшергенден кийин, төмөндөгү кадамдарды аткаруу менен IDocту кайра иштетүү мүмкүн болушу керек: WE19га өтүп, IDocту тандап, аткарыңыз. Чоо-жайы IDoc көрсөтүлөт. Сиздин талапка ылайык сегменттеги маалыматтарды өзгөртүү. Стандарттык кирүүчү процессти басыңыз
Нортон брандмауэрин кантип өчүрөм жана Windows Firewall'ды кантип иштетем?

Norton Firewall'ду Windows эскертме аймагынан өчүрүңүз же иштетиңиз Тапшырма панелиндеги эскертме чөйрөсүндө Нортон сөлөкөтүн оң баскыч менен чыкылдатып, андан кийин Smart Firewall'ду өчүрүү же Smart Firewall иштетүүнү басыңыз. Эгер суралса, Firewall функциясы өчүрүлгөнгө чейин убакытты тандап, ОК басыңыз
Символдор китепканасын кантип ачып, символду кантип колдоносуз?

Символ китепканаларын ачуу Терезе > Символ китепканалары > [символ] тандаңыз. Символдор панелинин менюсунан Символдук китепкананы ачууну тандаңыз жана пайда болгон тизмеден китепкананы тандаңыз. Символдор панелиндеги Символдор китепканасынын менюсу баскычын чыкылдатып, пайда болгон тизмеден китепкананы тандаңыз
