
Мазмуну:
2025 Автор: Lynn Donovan | [email protected]. Акыркы өзгөртүү: 2025-01-22 17:32
Табуунун эң жөнөкөй жолдорунун бири орто сертификат жана аны экспорттоо Интернет аркылуу Браузер мисалы, Google Chrome. Сизге керек болгон веб-сайтты карап чыгыңыз орто күбөлүк үчүн жана F12 баскычын басыңыз. Иштеп чыгуучунун куралдарынын ичиндеги бул коопсуздук өтмөгүн карап чыгыңыз. Көрүү күбөлүк.
Ошондой эле суроо, мен браузерден сертификатты кантип жүктөп алам?
InternetExplorerден экспорттук кодго кол коюу сертификаты
- Мазмун өтмөгүн тандаңыз. Мазмун өтмөгүн тандап, Сертификаттар баскычын басыңыз.
- Жеке өтмөктү чыкылдатыңыз. Жеке өтмөктү чыкылдатып, күбөлүктүн атын тандаңыз.
- Экспорт.
- Next Click.
- Жеке маалымат алмашууну басыңыз.
- Сырсөздү басыңыз.
- Файлыңызды атаңыз.
- Finish дегенди басыңыз.
Андан тышкары, Safari браузеринен сертификатты кантип жүктөп алам? Тиркемелер папкасын ачып, Utilities / KeychainAccess тандаңыз. Экрандын сол жагында "Менин Сертификаттар " категориясы катары. Белгилеңиз күбөлүк экспорттоо. Ачык Файл / Экспорттоо элементтерин тандаңыз.
Safari'ден колдонуучунун сертификатын экспорттоо
- Тиешелүү файл аты.
- Каталог.
- Файл форматы (PKCS12)
Ошентип, Chrome браузеринен сертификатты кантип жүктөп алам?
- Google Chrome ачыңыз.
- Өркүндөтүлгөн орнотууларды көрсөтүү > Тастыктарды башкаруу тандаңыз.
- Сертификатты импорттоо устасын баштоо үчүн Импортту басыңыз.
- Next Click.
- Жүктөлүп алынган PFX сертификатыңызды карап чыгыңыз жана "Кийинкини" басыңыз.
- Сертификатты жүктөп жатканда киргизген сырсөзүңүздү киргизиңиз.
Windows'до тамыр жана орто сертификаттарды кантип орнотом?
Аралык сертификаттарды же түпкү сертификаттарды кол менен орнотуңуз
- Баштоо баскычын чыкылдатыңыз, андан кийин Run тандаңыз жана mmc киргизиңиз.
- "Файл" баскычын чыкылдатыңыз жана "Кошуу/чыгаруу" баскычын тандаңыз.
- Кошууну тандаңыз, өз алдынча Snap-in тизмесинен Сертификаттарды тандаңыз, андан кийин Кошууну басыңыз.
- Компьютер каттоо эсебин тандап, Кийинки баскычын басыңыз.
- Жергиликтүү компьютерди тандап, "Бүтүрүү" баскычын басыңыз.
- Терезени жаап, үстүнкү терезеде OK баскычын чыкылдатыңыз.
Сунушталууда:
PhotoBooth'тан сүрөттөрдү кантип жүктөп алам?

Фотостенддин сүрөттөрүн көрүү менен Фото кабина сүрөттөрүн көрүү кадамдарын аткарыңыз. Өзүнчө файл катары сактоо үчүн каалаган сүрөттү басыңыз. Файлды тандаңызбы? Экспорттоо (же Photo Booth терезесинде сүрөттү оң баскыч менен чыкылдатып, калкыма менюдан Экспортту тандаңыз). Сактоо диалогу пайда болот
Кантип мен Samsung Galaxy s5тен сүрөттөрдү жүктөп алам?

Зарыл болсо, Статус тилкесин басып кармап туруңуз (телефон экранынын үстүнкү бөлүгүндө убакыт, сигналдын күчү ж.б. көрсөтүлгөн аймак), андан соң ылдыйга сүйрөңүз. Төмөндөгү сүрөт жөн гана мисал. USB сөлөкөтүн таптап, андан соң File Transfer тандаңыз
JavaFX Scene Builder программасын кантип жүктөп алам?
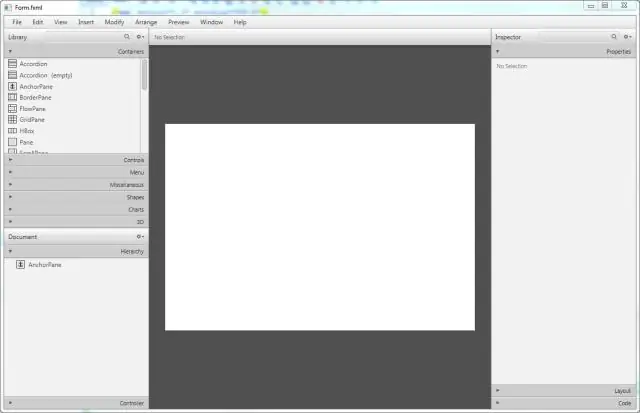
ВИДЕО Ошондой эле билесизби, мен JavaFX Scene Builderди кантип колдоном? NetBeans IDE New Wizard колдонуңуз. JavaFX Scene Builder жаңы буйругун колдонуңуз. Тамыр контейнерин, CSS жана Стиль классын орнотуңуз. Сахна жана Сахна куруучу терезенин өлчөмүн өзгөртүү.
Оффлайн режиминде көрүү үчүн YouTube видеолорун кантип iPhone телефонума жүктөп алам?
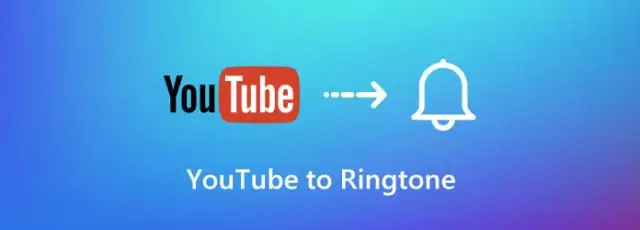
YouTube видеосун оффлайнда жеткиликтүү кылуу үчүн алгач Android же iOS смартфонуңузда же планшетиңизде YouTube колдонмосун ачышыңыз керек. Жүктөп алгыңыз келген видеофайлга баш багыңыз. Видеонун астынан Оффлайнга кошуу сөлөкөтүн издеңиз (же болбосо контексттик меню баскычын чыкылдатып, Оффлайнга кошуу опциясын тандасаңыз болот)
Chrome'до сертификатты кантип жүктөп алам?
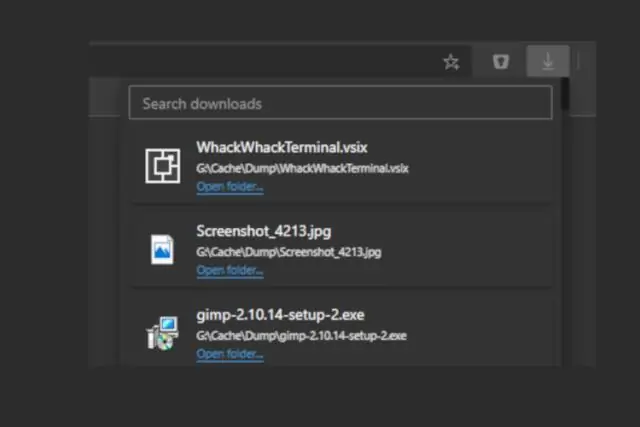
Google Chrome ачыңыз. Өркүндөтүлгөн орнотууларды көрсөтүү > Тастыктарды башкаруу тандаңыз. Сертификатты импорттоо устасын баштоо үчүн Импортту басыңыз. Next Click. Жүктөлүп алынган PFX сертификатыңызды карап чыгып, Кийинки баскычын басыңыз. Сертификатты жүктөп жатканда киргизген сырсөзүңүздү киргизиңиз
