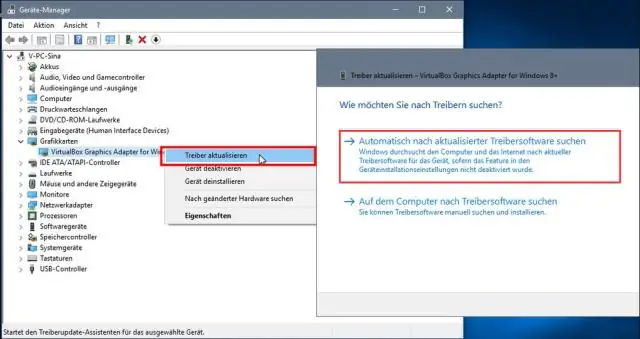
2025 Автор: Lynn Donovan | [email protected]. Акыркы өзгөртүү: 2025-01-22 17:32
From the Баштоо менюсу, ачыңыз the Run диалог кутусу. dxdiag териңиз. чыкылдатыңыз дисплей өтмөк the графиканы табуу үчүн ачылган диалог карта маалымат.
Мындан тышкары, видео картамдын драйверлери жаңыртылганын кантип текшерсем болот?
Башкаруу панелин ачып, "Аппараттык камсыздоо жана үн", андан кийин "Түзмөктү" тандаңыз Айдоочулар ." Керектүү түзмөктөрдү тандаңыз айдоочу жаңыртуулар. "Аракет", андан кийин "Жаңыртууну" тандаңыз Айдоочу Программалык камсыздоо." Систем сиздин учурдагыңызды издейт айдоочулар жана болсо текшерүү а жаңыртылган версия жеткиликтүү.
Экинчиден, мен WDDM драйверимди кантип сынайм? Run ачуу үчүн Win+R баскычтарын басыңыз, Run ичине dxdiag териңиз жана DirectX диагностикалык куралын ачуу үчүн OK баскычын чыкылдатыңыз/тапылдатыңыз. 3. В Айдоочулар бөлүм, WDDM версия (мисалы: " WDDM 2.6") оң жагында болот Айдоочу Модел.
Демек, видео драйвериңизди кантип жаңылайсыз?
Windows'до графикалык драйверлерди кантип жаңыртса болот
- Win+r баскычтарын басыңыз («жеңүү» баскычы сол жактагы ctrl жана alt баскычы).
- "devmgmt.msc" (тырмакчасыз) жана pressenter киргизиңиз.
- "Дисплей адаптерлери" астында графикалык картаңызды оң баскыч менен чыкылдатып, "Касиеттерди" тандаңыз.
- "Айдоочу" өтмөгүнө өтүңүз.
- "Драйверди жаңыртуу…" чыкылдатыңыз.
- "Жаңыртылган драйверлерди автоматтык түрдө издөө" баскычын чыкылдатыңыз.
Windows 10 драйверлерди автоматтык түрдө орнотобу?
Адатта, Windows 10 аныктай алат жана драйверлерди автоматтык түрдө орнотуу продуктунун массивдерин колдонуу айдоочулар системасына орнотулган жана Windows Жаңыртуу. Бирок, кээ бир учурларда, сиз бир нече себептерден улам аппаратты кол менен жаңыртууга туура келиши мүмкүн.
Сунушталууда:
Кантип Microsoft VM белгисин алып салсам жана Java Sun'ты кантип текшерсем болот?
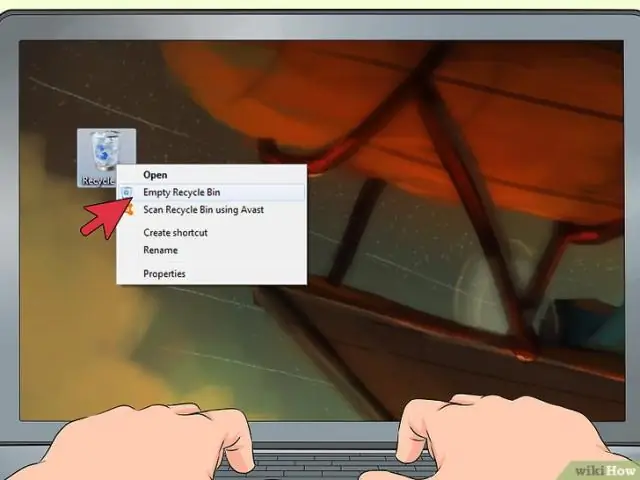
Куралдар панелинен / Интернет параметрлерин тандаңыз. Өркүндөтүлгөн өтмөктү чыкылдатыңыз. "Java (Күн)" деп аталган бөлүмгө ылдый жылдырып, бул бөлүмдүн ичиндеги бардык белги кутучаларында белгилердин бар экенин текшериңиз. Дароо төмөндө "Microsoft VM" деп аталган бөлүм болот. Бул бөлүмдүн бардык текшерүү кутучаларындагы бардык белгилерди алып салыңыз
Razer драйверимди кантип кайра орното алам?
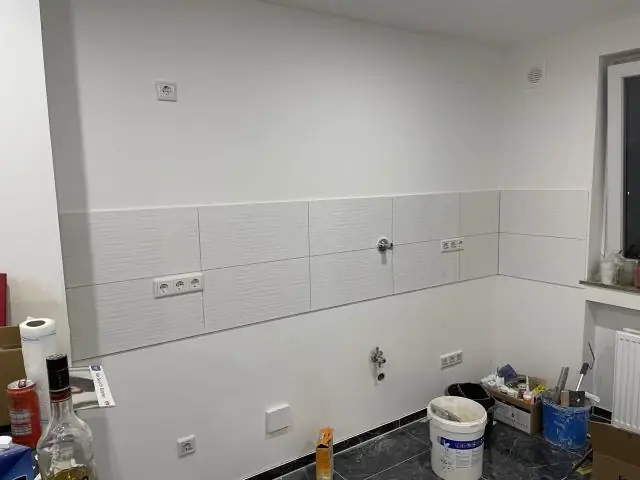
Оңдоо 3: Түзмөктүн драйверлерин кайра орнотуңуз Баскычтопуңузда Windows логотип баскычын жана R баскычын бир эле учурда басып, Run кутучасын чакырыңыз. devmgmt деп териңиз. Аны кеңейтүү үчүн Чычкандарды жана башка көрсөтүүчү түзүлүштөрдү эки жолу басыңыз. Razer чычканыңыз жана башка көрсөткүч түзмөктөрүңүз үчүн драйверди орнотуудан чыгарыңыз
Intel HD графикалык драйверимди кантип артка кайтарсам болот?
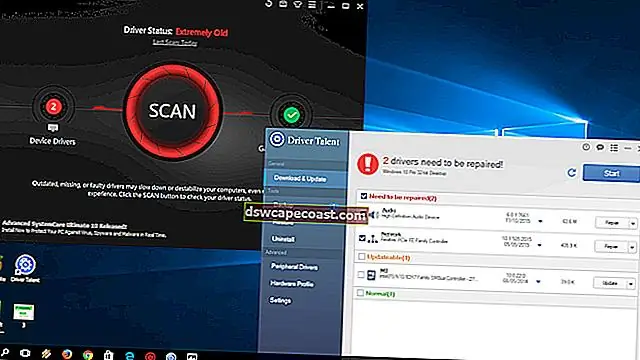
Сиз артка кайтаруу опциясын колдонуу менен мурунку драйверди калыбына келтире аласыз. Түзмөк башкаргычын ачыңыз, Start > Control Panel > DeviceManager чыкылдатыңыз. Дисплей адаптерлерин кеңейтүү. Intel®дисплей түзмөгүңүздү эки жолу чыкылдатыңыз. Айдоочу өтмөктү тандаңыз. Калыбына келтирүү үчүн кайра драйверди басыңыз
WDDM драйверимди кантип сынайм?
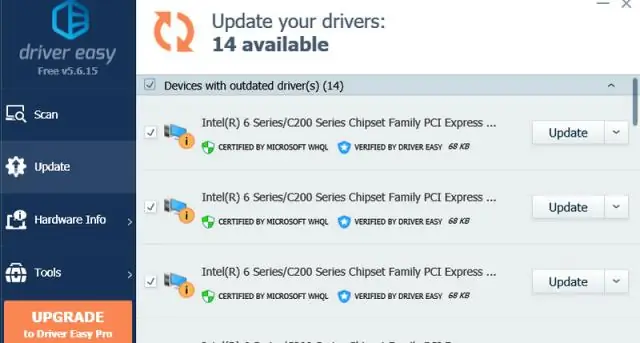
Windows 10до WDDM версиясын текшерүү үчүн клавиатурадагы Win + R баскычтарын чогуу басып, Rundialogди ачыңыз. Run кутучасына dxdiag териңиз жана Enter баскычын басыңыз. Көрсөтүү өтмөгүнө чыкылдатыңыз. Оң жактагы Айдоочулар бөлүмүндө lineDriver моделин караңыз
IDT аудио драйверимди кантип жаңыртсам болот?
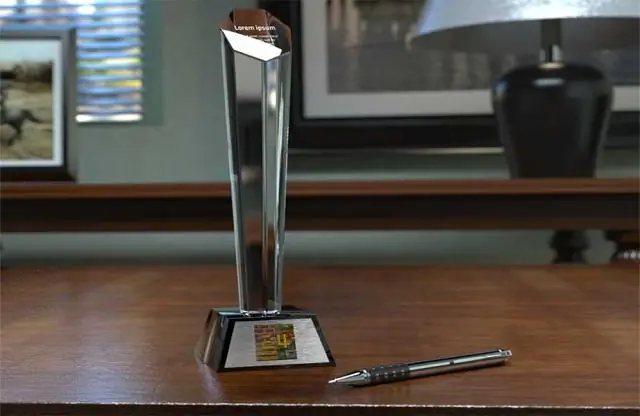
Жаңыртуу үчүн: Түзмөк башкаргычына өтүңүз. Үн, видео жана оюн контроллерин кеңейтип, IDT High Definition Audio CODEC түзмөгүңүздү табыңыз. Бул түзмөктү оң баскыч менен чыкылдатып, Драйвер программасын жаңыртуу… Драйвердик программа үчүн компьютеримди карап чыгууну тандаңыз. Андан кийин компьютеримдеги түзмөк драйверлеринин тизмесинен тандоого уруксат бериңиз дегенди тандаңыз
