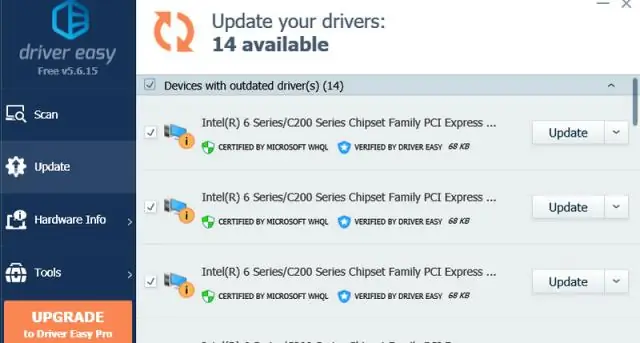
2025 Автор: Lynn Donovan | [email protected]. Акыркы өзгөртүү: 2025-01-22 17:32
Windows 10до WDDM версиясын текшерүү үчүн,
- Rundialog ачуу үчүн клавиатурадагы Win + R баскычтарын чогуу басыңыз.
- Run кутучасына dxdiag териңиз жана Enter баскычын басыңыз.
- Көрсөтүү өтмөгүнө чыкылдатыңыз.
- Ичинде Айдоочулар оң жактагы бөлүм, сызыкты карагыла Айдоочу Модел.
Буга байланыштуу, мен WDDM драйверимди кантип текшерсем болот?
Басыңыз the Run ачуу үчүн Win+R баскычтарын басыңыз, dxdiaginto Run деп териңиз жана ачуу үчүн OK баскычын чыкылдатыңыз/тапылдатыңыз the DirectX DiagnosticTool. 3. In Айдоочулар бөлүм, WDDM версия (мисалы: " WDDM 2.6") болот the укугу Айдоочу Модел.
Экинчиден, менде Windows 10 кандай графикалык карта бар экенин кантип текшерсем болот? Бул маалыматты алуу үчүн Microsoftтун DirectX диагностикалык куралын иштетсеңиз болот:
- Start менюдан Run диалог кутусун ачыңыз.
- dxdiag териңиз.
- Графикалык картанын маалыматын табуу үчүн ачылган диалогдун Дисплей өтмөгүн басыңыз.
Мындан тышкары, WDDM 1.0 драйвери деген эмне?
WDDM . "Windows Display" дегенди билдирет Айдоочу модели." WDDM дисплей болуп саналат айдоочу архитектура Windows Vista менен киргизилген. Бул системалык графиканы көрсөтүү үчүн компьютердин GPU'сун толугураак колдонуу менен мурунку Windows XP архитектурасына караганда графиканын иштешин жакшыртат.
Кандай DirectX 9 графикасы?
DirectX 9 PC менен иштейт графика жогорулатуу үчүн карта графика жана ушул элементтерди камтыган оюндарды, видеолорду жана программаларды иштетип жатканда үн чыгат. Программалык камсыздоо компоненти Microsoft'тон акысыз жана көптөгөн программалар, айрыкча камтыган программалар үчүн талап кылынат графика , 3D анимация жана өркүндөтүлгөн үн элементтери.
Сунушталууда:
Azure логикалык колдонмосун кантип сынайм?
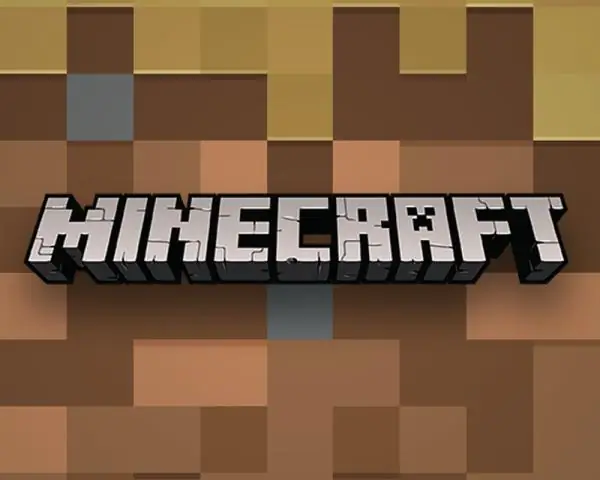
Иштеп чыгуучу: Microsoft
Razer драйверимди кантип кайра орното алам?
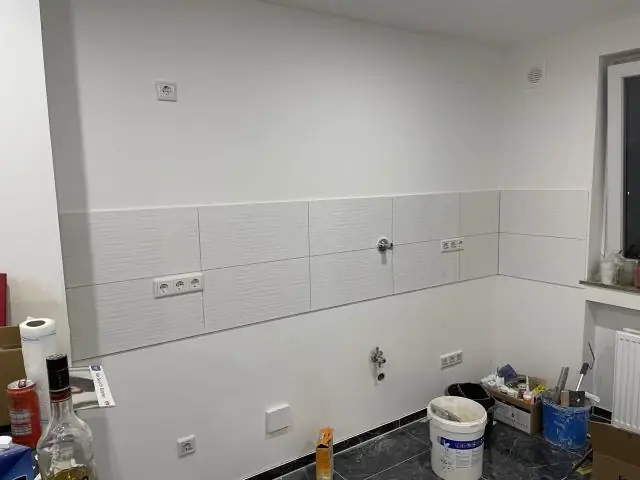
Оңдоо 3: Түзмөктүн драйверлерин кайра орнотуңуз Баскычтопуңузда Windows логотип баскычын жана R баскычын бир эле учурда басып, Run кутучасын чакырыңыз. devmgmt деп териңиз. Аны кеңейтүү үчүн Чычкандарды жана башка көрсөтүүчү түзүлүштөрдү эки жолу басыңыз. Razer чычканыңыз жана башка көрсөткүч түзмөктөрүңүз үчүн драйверди орнотуудан чыгарыңыз
Intel HD графикалык драйверимди кантип артка кайтарсам болот?
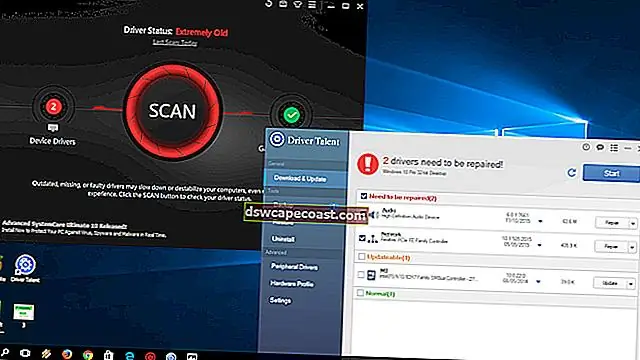
Сиз артка кайтаруу опциясын колдонуу менен мурунку драйверди калыбына келтире аласыз. Түзмөк башкаргычын ачыңыз, Start > Control Panel > DeviceManager чыкылдатыңыз. Дисплей адаптерлерин кеңейтүү. Intel®дисплей түзмөгүңүздү эки жолу чыкылдатыңыз. Айдоочу өтмөктү тандаңыз. Калыбына келтирүү үчүн кайра драйверди басыңыз
Видео драйверимди кантип текшерсем болот?
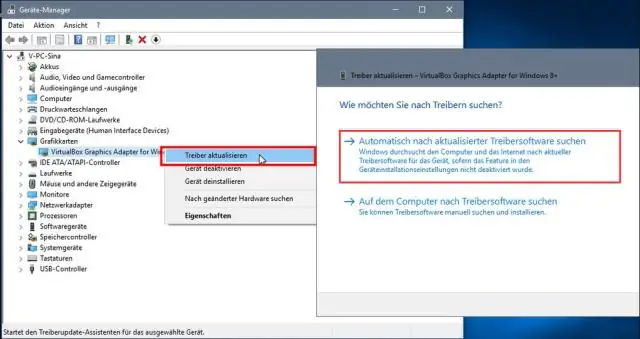
Start менюдан Run диалог кутусун ачыңыз. dxdiag териңиз. Графикалык карта маалыматын табуу үчүн ачылган диалогдун Дисплей өтмөгүнө чыкылдатыңыз
IDT аудио драйверимди кантип жаңыртсам болот?
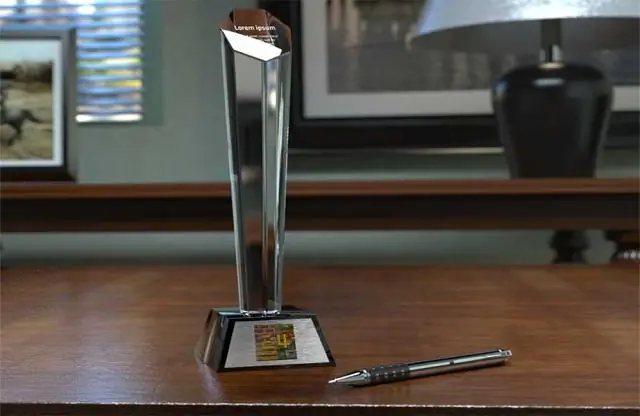
Жаңыртуу үчүн: Түзмөк башкаргычына өтүңүз. Үн, видео жана оюн контроллерин кеңейтип, IDT High Definition Audio CODEC түзмөгүңүздү табыңыз. Бул түзмөктү оң баскыч менен чыкылдатып, Драйвер программасын жаңыртуу… Драйвердик программа үчүн компьютеримди карап чыгууну тандаңыз. Андан кийин компьютеримдеги түзмөк драйверлеринин тизмесинен тандоого уруксат бериңиз дегенди тандаңыз
