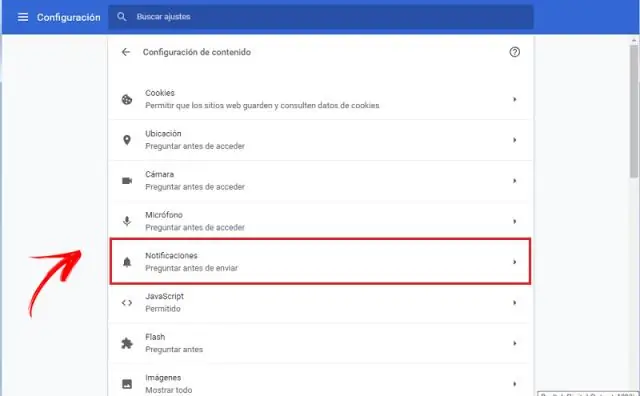
2025 Автор: Lynn Donovan | [email protected]. Акыркы өзгөртүү: 2025-01-22 17:32
үчүн мүчүлүштүктөрдү оңдоону өчүрүү , калыбына келтирүү. Толук нускамалар үчүн https://www.google.com/chromeos/recovery дарегине өтүңүз. жөнүндө көбүрөөк билүү мүчүлүштүктөрдү оңдоо өзгөчөлүктөрү www. хром .org/ хром -os/кандай-тос-жана-көйгөйлөрдү чечүү/ мүчүлүштүктөрдү оңдоо -Өзгөчөлүктөрү.
Демек, мүчүлүштүктөрдү оңдоону кантип өчүрөм?
Сенин колуңдан келет өчүрүү USB мүчүлүштүктөрдү оңдоо Орнотуулар> Иштеп чыгуучунун параметрлерине өтүү менен жана өчүрүү USB мүчүлүштүктөрдү оңдоо . Сизден кийин өчүрүү USB мүчүлүштүктөрдү оңдоо , бир нече мүнөт күтө туруңуз, андан кийин сиз өзүңүздүн колдоно аласыз Android компаниянын же мектеп маалыматтарына адаттагыдай кирүү үчүн түзмөк.
Кошумча, Chrome'до жашыруун каталарды кантип көрсөтөм? Chrome #
- Консолду ачыңыз. Ката болуп жаткан экранга өтүңүз. Chrome'до Көрүнүш > Иштеп чыгуучу > JavaScript консолуна же Көбүрөөк куралдар > JavaScript консолуна өтүңүз же Ctrl + Shift + J баскычтарын басыңыз.
- Катаны аныктоо. Ката консолу ачылат. Эгер эч кандай каталарды көрбөсөңүз, баракты кайра жүктөөгө аракет кылыңыз.
Ошо сыяктуу эле, браузерде мүчүлүштүктөрдү оңдоону кантип өчүрөм?
Куралдар -> Параметрлерге өтүп, "Токтотуу Мүчүлүштүктөрдү оңдоочу ". Андан кийин Долбоорлор жана Чечимдер астындагы Web Долбоорлор түйүнүн тандаңыз. "Токтотуу мүчүлүштүктөрдү оңдоочу качан браузер терезе жабык".
Chrome'до мазмун жөндөөлөрү кайда?
Google Chrome - Вебсайттын мазмунунун жөндөөлөрүн тууралаңыз
- Компьютериңизде Chrome'ду ачыңыз.
- Жогорку оң жактагы Дагы чыкылдатыңыз. Орнотуулар.
- Төмөндө, Өркүндөтүлгөн орнотууларды көрсөтүүнү чыкылдатыңыз.
- "Купуялык" астында Мазмун жөндөөлөрүн чыкылдатыңыз.
- Сиз төмөнкү мазмун жөндөөлөрүн өзгөртө аласыз:
Сунушталууда:
Кантип мен өз убагында мүчүлүштүктөрдү оңдоону иштетем?
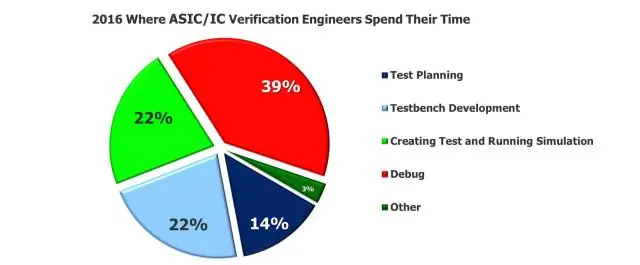
Жөн эле убакытта мүчүлүштүктөрдү оңдоону иштетүү же өчүрүү үчүн: Куралдар же Мүчүлүштүктөрдү оңдоо менюсунда Жолдор > Мүчүлүштүктөрдү оңдоо > Убакыттын ичинде тандаңыз. Коддун бул түрлөрү үчүн Убактысында мүчүлүштүктөрдү оңдоону иштетүү кутучасынан, жөн эле убакытта мүчүлүштүктөрдү оңдоону каалаган коддун түрлөрүн тандаңыз: Башкарылган, Түпкү жана/же Скрипт. OK тандаңыз
Скриптте мүчүлүштүктөрдү оңдоону кантип өчүрөм?
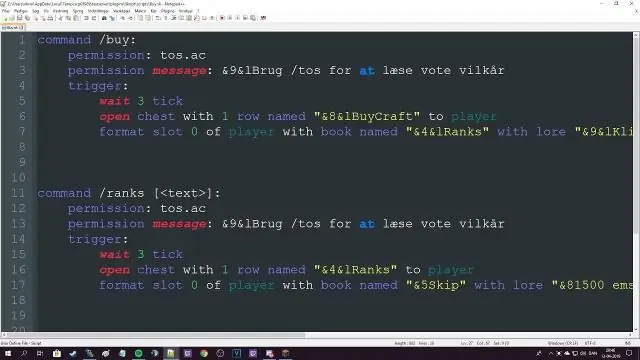
A. Реестр редакторун баштоо (мисалы, regedit.exe). HKEY_CURRENT_USERSsoftwareMicrosoftInternet ExplorerMain реестринин ички ачкычына өтүңүз. Disable Script Debugger маанисин эки жолу чыкылдатыңыз. Скрипт мүчүлүштүктөрүн оңдоочуну өчүрүү үчүн маани берилиштерин "ооба" деп коюңуз, андан кийин OK баскычын басыңыз (маани "жок" деп коюу скрипт мүчүлүштүктөрүн оңдоочуну иштетет)
IntelliJде алыстан мүчүлүштүктөрдү оңдоону кантип иштетем?
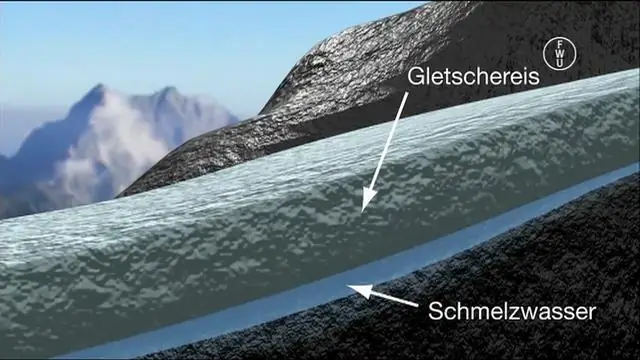
IntelliJ аркылуу алыстан мүчүлүштүктөрдү оңдоо IntelliJ IDEA IDE ачыңыз жана Конфигурацияларды иштетүүнү басыңыз (жогорку оң жакта). Алыскы колдонмо үчүн жаңы конфигурацияны кошуу үчүн жашыл плюсту басыңыз (жогорку сол) жана Remote тандаңыз. Конфигурацияңыздын атын киргизиңиз, мисалы, Менин биринчи мүчүлүштүктөрүм бардыгы бир долбоордо. Порт номерин 8000ге өзгөртүңүз
Chrome'до мүчүлүштүктөрдү оңдоону кантип ачам?
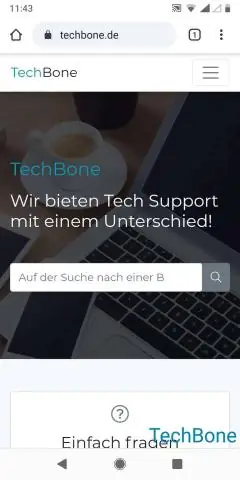
JavaScript мүчүлүштүктөрүн оңдоочуну ишке киргизүү үчүн Chrome браузериндеги F12 функция баскычын басыңыз, андан кийин "Скрипттерди" басыңыз. Үстүндөгү JavaScript файлын тандаңыз жана JavaScript коду үчүн мүчүлүштүктөрдү оңдоочуга үзгүлтүккө учураткычты коюңуз. Ctrl + Shift + J Иштеп чыгуучу куралдарын ачат
Мүчүлүштүктөрдү оңдоону кантип токтотом?

Максаттын аткарылышын токтотуу жана максаттуу процессти жана анын бардык жиптерин бүтүрүү үчүн Мүчүлүштүктөрдү оңдоо менюсунда Мүчүлүштүктөрдү оңдоону токтотуу баскычын басыңыз. Бул аракет сизге башка максаттуу тиркемени оңдоону баштоого мүмкүндүк берет. Бул буйрук SHIFT+F5 баскычтарын басууга же куралдар панелиндеги Мүчүлүштүктөрдү оңдоону токтотуу (Shift+F5) баскычын () басууга барабар
