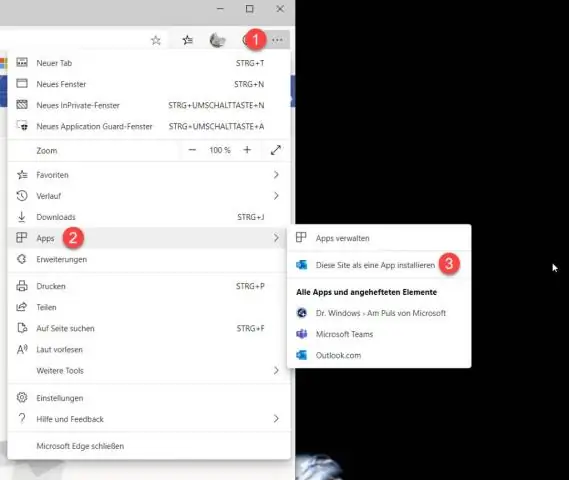
Мазмуну:
2025 Автор: Lynn Donovan | [email protected]. Акыркы өзгөртүү: 2025-01-22 17:32
TFTP кардарын орнотуу
- Баштоо менюсуна барып, Башкаруу панелин ачыңыз.
- Программаларга жана функцияларга өтүңүз, андан кийин сол жактагы 'Буртуу' баскычын чыкылдатыңыз Windows өзгөчөлүктөрдү күйгүзүү же өчүрүү'.
- Төмөн сыдырып, жайгашкан жерди табыңыз TFTP Кардар. кутучаны белгилеңиз. Орнотуу TFTP Кардар.
- үчүн OK басыңыз орнотуу кардар.
- Ал бүткүчө күтө туруңуз.
Ошо сыяктуу эле, TFTP сервери деген эмне жана ал кантип иштейт?
TFTP , же Trivial File Transfer Protocol, маалыматтарды өткөрүү үчүн жөнөкөй жогорку деңгээлдеги протокол серверлер User Data Protocol (UDP) аркылуу дисксиз жумушчу станцияларды, X-терминалдарды жана роутерлерди жүктөө үчүн колдонуңуз. TFTP негизинен пульттун жардамы менен файлдарды окуу же жазуу үчүн иштелип чыккан сервер.
Кошумча, Windows 7де TFTPди кантип иштетсем болот? Windows 7 үчүн Tftp кардары
- Экрандын ылдыйкы сол бурчундагы СТАРТ баскычын басыңыз жана БАШКАРУУ ПАНЕЛИН басыңыз.
- Андан кийин Башкаруу панели ачылат.
- Андан кийин Программалар жана Функциялар диалог кутусу ачылат жана сиз Сол тараптагы менюдан Windows функцияларын күйгүзүү же өчүрүү баскычын басышыңыз керек.
- Андан кийин Windows Features диалог кутусу калкып чыгат.
Демек, TFTP программасы деген эмне?
Майда файлды өткөрүү протоколу ( TFTP ) бул Интернет программалык камсыздоо File Transfer Protocol (FTP) караганда колдонууга жөнөкөй, бирок жөндөмү аз файлдарды өткөрүү үчүн утилита. Бул колдонуучунун аутентификациясы жана каталогдун көрүнүүсү талап кылынбаган жерлерде колдонулат.
FTP менен TFTP ортосунда кандай айырма бар?
TFTP Trivial File Transfer Protocol дегенди билдирет. Бул RFC783те аныкталган. караганда жөнөкөй FTP , файл өткөрүп берет ортосунда кардар жана сервер процесси, бирок колдонуучунун аутентификациясын жана колдогон башка пайдалуу функцияларды камсыз кылбайт FTP . TFTP ал эми UDP колдонот FTP usesTCP.
Сунушталууда:
Windows үчүн Apache серверин кантип жүктөп алам?
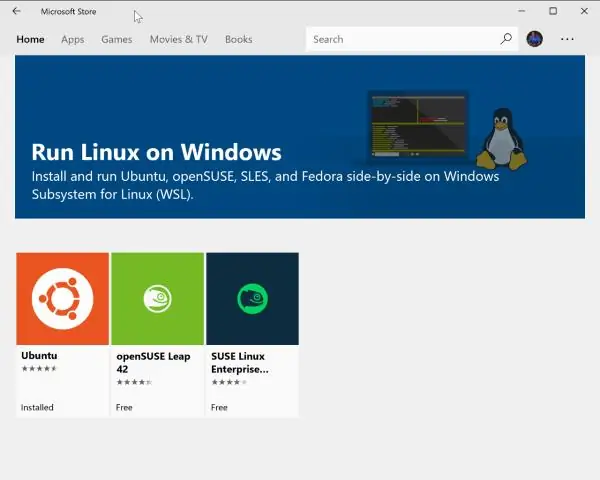
Сиз Apache'ни каалаган жерге орното аласыз, мисалы, портативдүү USB диск (кардардын демонстрациялары үчүн пайдалуу). 1-кадам: IIS, Skype жана башка программалык камсыздоону конфигурациялоо (милдеттүү эмес) 2-кадам: файлдарды жүктөө. 2-кадам: файлдарды чыгарып алыңыз. 3-кадам: Apache конфигурациялоо. 4-кадам: веб-баракчанын тамырын өзгөртүү (милдеттүү эмес) 5-кадам: орнотууңузду текшериңиз
Windows 10до Windows Essentials программасын кантип орнотом?

Windows Essentials программасын Windows10го кантип орното алам? Windows Essentials жүктөп алыңыз. Орнотуу файлын иштетиңиз. Сиз эмнени орноткуңуз келет терезеге жеткенде, орнотууну каалаган программаларды тандаңыз. Орноткуңуз келген программаларды тандаңыз. Орнотуу баскычын чыкылдатып, орнотуу процессинин аякташын күтүңүз
Windows 10до жаңы каталогду кантип түзөм?

Windows 10до жаңы каталог түзүү үчүн. Төмөнкү кадамдарды аткарыңыз: a. Иш тактадагы же папка терезесиндеги бош жерди оң баскыч менен чыкылдатып, Жаңы дегенди көрсөтүп, андан кийин Папканы басыңыз. Жаңы папканы түзүү үчүн: Жаңы папканы түзгүңүз келген жерге өтүңүз. Ctrl+ Shift + N баскычтарын басып, кармап туруңуз. Каалаган папканын атын киргизип, андан соң Enter басыңыз
Windows 10до принтер жарлыгын кантип түзөм?

Windows 10 ичинде Принтерлер папкасынын иш столунун жарлыгын түзүңүз 1-кадам: Иш тактадагы бош жерди оң баскыч менен чыкылдатыңыз, Жаңы чыкылдатыңыз жана Кыска жолду түзүү устасын ачуу үчүн Жарлыкты басыңыз. Кийинки баскычын чыкылдатыңыз. 3-кадам: Эми жарлыктын атын киргизиңиз. Принтерлердин папкасы үчүн кыска жол болгондуктан, биз аны Принтер деп атайбыз
Windows 10до Windows Update кызматын кантип жандырсам болот?
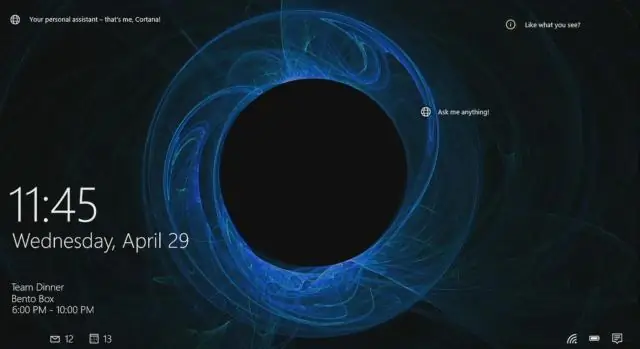
Windows 10до Windows жаңыртуусун иштетүү же өчүрүү 1-кадам: Run by Windows+R баскычын басыңыз, services.msc деп териңиз жана OK баскычын басыңыз. 2-кадам: Кызматтарда Windows Update ачыңыз. 3-кадам: Ишке киргизүү түрүнүн оң жагындагы ылдый жебени чыкылдатып, тизмеден Автоматтык (же Кол менен) тандаңыз жана Windows Update иштетилген болушу үчүн OK басыңыз
