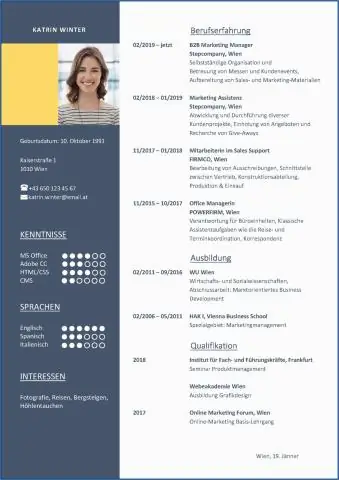
Мазмуну:
- Автор Lynn Donovan [email protected].
- Public 2023-12-15 23:50.
- Акыркы өзгөртүү 2025-01-22 17:32.
Танда текст сен каалайсың кыйгач жана "Кыюу" куралын эки жолу чыкылдатыңыз, кыркуучу диалогду ачыңыз. Же болбосо, тандалганды оң баскыч менен чыкылдатыңыз текст , "Трансформацияны" көрсөтүп, андан кийин "Кыйкууну" тандаңыз. Сиз ошондой эле жогорку менюдан "Объектти" чыкылдатып, "Трансформацияга", андан кийин "Кыйкууга" кире аласыз.
Ошо сыяктуу эле, Illustrator CC 2018де текстти кантип кыйшайта аласыз?
Бир жолу Illustrator'до текстти кыйшайтуу объект менюсунан болот. Объектти чыкылдатыңыз, андан кийин өзгөртүңүз, анан кесиңиз. Сиз ошондой эле компьютерди оң баскыч менен чыкылдатып же Mac'ти башкаруу баскычын чыкылдатып, трансформация опциясына өтсөңүз болот. Дагы бир жолу кыйгач текст өзгөртүү панели аркылуу болот.
Ошо сыяктуу эле, сиз фотошопто текстти кантип кыйшайта аласыз? Кадамдар
- Текст куралын тандаңыз. Каалаган текстти териңиз.
- Текст катмарын оң баскыч менен чыкылдатыңыз.
- Alt баскычын басыңыз жана текстиңизди бурч-бурчка өзгөртүүнү кааласаңыз, текстти жөндөө кутучасынын бир бурчун тандаңыз.
- Photoshop да текстти бурмалоо үчүн ар кандай стилди камсыз кылат.
- Сиз бурмаланган текстиңизди көрөсүз.
- Бүттү.
Ушуну эске алып, Indesign'да текстти кыйшайта аласызбы?
ADOBE® ИНДИЗАЙН ® Кыркуучу курал же Skew Башкаруу жана Трансформация палитраларында объектти кыйшайтат же текст анын горизонталдык огу боюнча. Кыруу диалог кутусу болот ошондой эле вертикалдуу же жантайган огу боюнча объектти кыркыңыз. Көлөкө түзүү же көз караштын кээ бир түрлөрүн имитациялоо үчүн Skewing же Shearing колдонулушу мүмкүн.
Кыркуучу куралдын иллюстратору кайда?
төмөнкүлөр ичинен бирин кыл:
- Борбордон кыркуу үчүн Объект > Трансформация > Кыркууну тандаңыз же Кыйкыруу куралын эки жолу басыңыз.
- Башка маалымдама чекитинен кесүү үчүн, Shear куралын тандап, документ терезесинде шилтеме чекит болушун каалаган жерде Alt (Windows) же Option (Mac OS) баскычын басыңыз.
Сунушталууда:
Iphoneдагы сүрөткө текстти кантип кошсом болот?
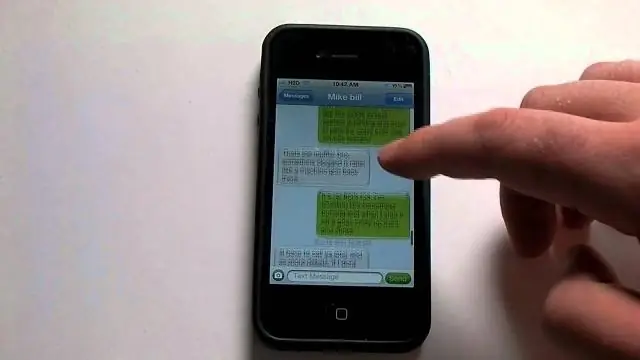
Белгилөө редакторунда сүрөткө текстти кантип кошуу керек Тексттин сөлөкөтүн таптап коюңуз (ак кутучадагы баш тамга T сыяктуу көрүнөт). Текст кутучасын таптаңыз. Түзөтүүнү таптаңыз. Сүрөткө кошкуңуз келген сөздөрдү териңиз. Бүткөндөн кийин "Бүттү" баскычын таптаңыз. Текстиңиздин түсүн өзгөртүү үчүн, жөн гана түс менюсунан тандаңыз
PDF файлындагы текстти кантип курчутууга болот?
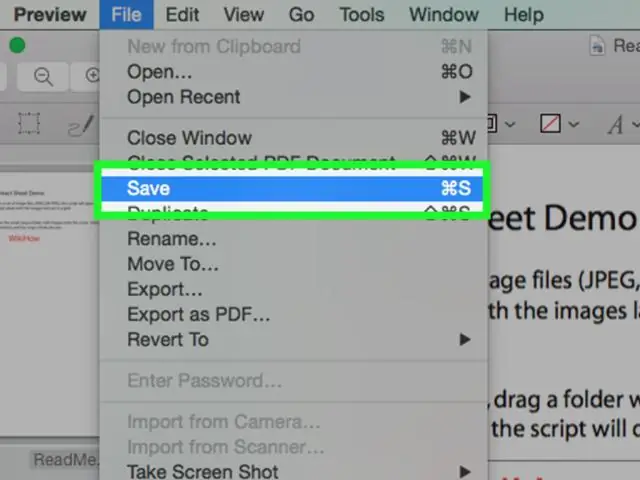
Текстти курчутуу үчүн PDFтин контрастын жогорулатыңыз PDF файлын алдын ала көрүү менен ачыңыз. "Файл" менюсунан "Экспортту" тандаңыз "Кварц чыпкасы" ачылуучу менюсун чыкылдатыңыз жана "Жарыктыкты азайтуу" тандаңыз "Сактоо" баскычын тандаңыз
Фейсбуктагы посттогу текстти кантип курсив кылып койсоңуз болот?
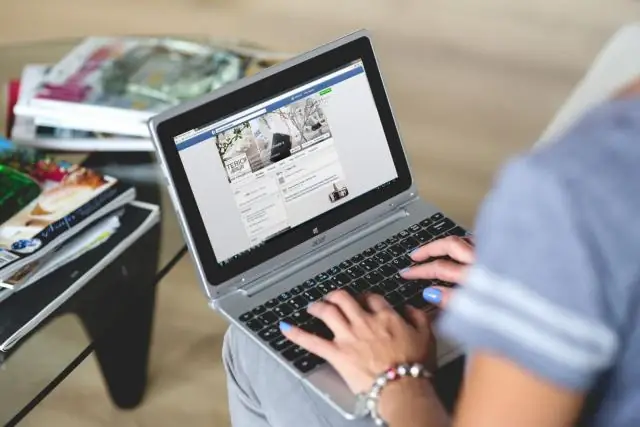
Кадимки Facebook билдирүүлөрүндө курсив ариптер, адаттагыдай эле, постту басып койбоңуз! Жаңы өтмөктө YayText'ситалик текст генераторун ачыңыз. "Тексиңиз" кутучасына курсив кылып жазгыңыз келген текстти киргизиңиз. Андан кийин сиз колдонгуңуз келген курсив стилинин жанындагы "көчүрмө" баскычын чыкылдатыңыз
Кантип Word программасында текстти таблицага айландырсам болот?
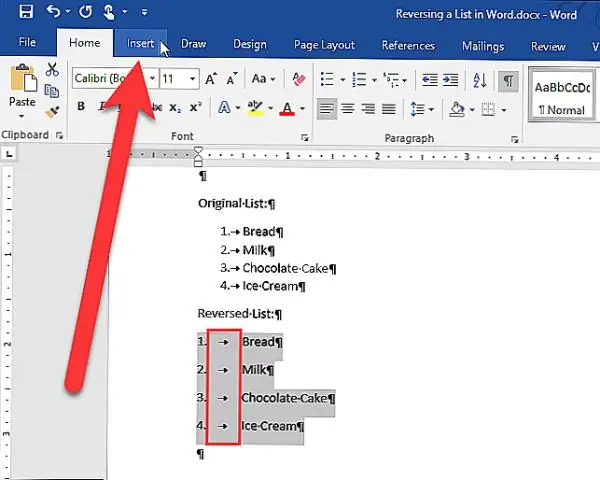
Word программасында текстти таблицага кантип айландыруу керек Иштегиңиз келген документти ачыңыз же жаңы документ түзүңүз. Документтеги бардык текстти тандап, андан кийин Кыстаруу→Таблица→Текстти таблицага айландыруу тандаңыз. Документтеги бардык текстти тандоо үчүн Ctrl+A баскычтарын басыңыз. OK басыңыз. Текст беш тилкеге айланат. Документке киргизилген өзгөртүүлөрдү сактаңыз
Текстти кантип чечмелейсиз?
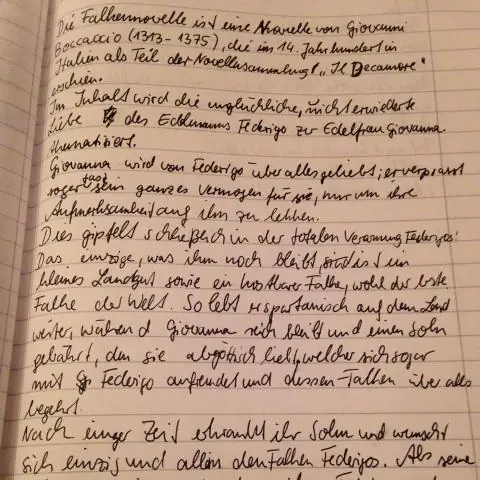
Биринчиден, шифрлөө же шифрлөө үчүн текстти киргизүү талаасына киргизиңиз. Андан кийин сырсөздү киргизип, киргизилген текстти шифрлөө же чечмелөө керекпи, тандаңыз. Акырында, процессти баштоо үчүн жөн гана "Текстти шифрлөө/дешифрлөө" деген баскычты чыкылдатыңыз
