
Мазмуну:
2025 Автор: Lynn Donovan | [email protected]. Акыркы өзгөртүү: 2025-01-22 17:32
Insert Logitech микрофонунун USB шнур салып а ачык USB сиздин компьютериңиздеги порт. Windows 7 автоматтык түрдө болот орнотуу үчүн керектүү айдоочулар the түзмөк. Оң чыкылдатыңыз the динамик сөлөкөтү the WindowsTaskbar жана тандаңыз the "Жазуу түзмөктөрү" опциясы. Тандоо Logitech микрофону анан басыңыз the "Демейки орнотуу" баскычы.
Анда мен Logitech микрофонумду кантип колдоном?
USB туташтыргычын компьютериңизден сайыңыз Logitech микрофону компьютериңиздеги каалаган ачык USB портуна. "Күч" баскычын басыңыз микрофон аппаратты иштетүү үчүн. Компьютериңиздин иштөө тутуму аппаратты автоматтык түрдө тааныйт.
Жогорудагыдан тышкары, USB микрофон кантип иштейт? The USB микрофон сапат болуп саналат микрофон "курулган" интерфейси менен сиз аны түздөн-түз өзүңүзгө туташтыра аласыз USB порт. Жазуу үчүн компьютериңиздин ичине орнотулган үн картасын айланып өтөсүз, натыйжада жакшыраак болот. Ал ошондой эле керектүү күчөтүүгө ээ, андыктан сигнал туура деңгээлде.
Ошо сыяктуу эле, адамдар USB микрофонумду кантип орнотсо болот?
USB микрофонду кантип орнотуу керек
- USB микрофон туташтыргычын компьютериңиздеги жеткиликтүү USB портуна сайыңыз.
- Орнотуу компакт-дискти компакт-картага салыңыз жана экрандагы нускамаларды колдонуп микрофонду орнотуңуз.
- Орнотуу аяктагандан кийин машинаны кайра иштетиңиз.
- Тапшырма панелинин төмөнкү сол жагындагы үн сөлөкөтүн оң баскыч менен чыкылдатыңыз.
USB микрофонду ноутбукка кантип туташтырсам болот?
Орнотуу а USB микрофон сайгычы the USB тартып кабель микрофон ичине USB компьютердеги порт. Көпчүлүк рабочий компьютерлерде аппараттын алдыңкы жагында бир же эки порт болот, ал эми арткы жагында дагы бир нече порт болот. Көпчүлүк боюнча ноутбуктар порттор сол же оң жагында жайгашкан болот ноутбук.
Сунушталууда:
Android бөлмөсүн кантип колдоном?

Бөлмөнү ишке ашыруу 1-кадам: Gradle көз карандылыктарын кошуу. Аны долбооруңузга кошуу үчүн, долбоор деңгээлиндеги build.gradle файлын ачып, төмөндө көрсөтүлгөндөй бөлүнгөн сызыкты кошуңуз: 2-кадам: Модель классын түзүңүз. 3-кадам: Маалыматтарга жетүү объекттерин түзүү (DAOs) 4-кадам - Маалыматтар базасын түзүү. 4-кадам: Маалыматтарды башкаруу
Adobe анимациясында толтуруу куралын кантип колдоном?

Кыймылсыздык инспекторунун жардамы менен бир түстөгү толтурууну колдонуңуз Сахнадагы жабык объектти же объекттерди тандаңыз. Терезе > Properties тандаңыз. Түстү тандоо үчүн, "Түстү толтуруу" баскычын чыкылдатып, төмөнкүлөрдүн бирин аткарыңыз: Палитрадан түс үлгүсүн тандаңыз. Кутучага түстүн он алтылык маанисин териңиз
Микрофонумду стереога кантип туташтырсам болот?

Микрофонду үйдөгү стерео ресиверге туташтыруу үчүн микрофонду микрофонду алдын ала күчөткүчкө же миксерге туташтырышыңыз керек. Миксерде бир нече микрофондун алдын ала күчөткүчтөрү бар жана аларды жөн эле алдын ала амперге караганда табуу оңой. Бул колдонмо үчүн SCM262 колдонууну сунуштайбыз
Микрофонумду бөлмөмдө кантип жашырсам болот?

Бөлмөнүн четтеринен бөлмөгө ыңгайсыздык менен бурулган жасалгаларды издеңиз. Жашыруун микрофондор бөлмөнүн ортосунда болгондо жакшы иштейт, ошондуктан алар баарын бирдей угат. Жашыруун микрофондорду табуу үчүн бөлмөңүздүн ортосундагы үстөлдүн үстүндө жайгашкан жасалгаларды издеңиз
Микрофонумду Skype'ка кантип туташтырсам болот?
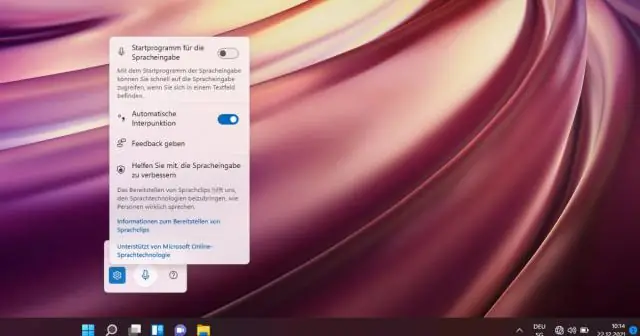
Skype'ты ишке киргизиңиз, "Куралдар" баскычын чыкылдатыңыз жана Аудио Орнотуулар терезесин көрүү үчүн "Параметрлерди" тандаңыз. "Аудио жөндөөлөрүн" чыкылдатып, андан кийин "Микрофон" ылдый түшүүчү кутучаны чыкылдатыңыз. Windows үн терезесинде орноткон микрофонду тандаңыз. "Спикерлер" ачылуучу кутучасын чыкылдатып, Үн терезесинде орноткон динамиктерди тандаңыз
