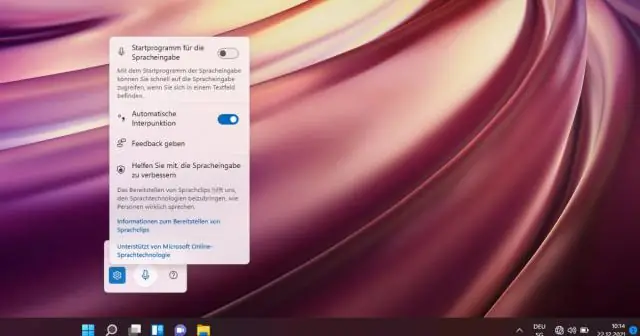
2025 Автор: Lynn Donovan | [email protected]. Акыркы өзгөртүү: 2025-01-22 17:32
Ишке киргизүү Skype , "Куралдар" баскычын чыкылдатып, көрүү үчүн "Параметрлерди" тандаңыз the Аудио орнотуулар терезеси. "Аудио жөндөөлөрүн" чыкылдатып, анан чыкылдатыңыз the “ Микрофон ” ылдый түшүүчү кутуча. Тандоо микрофон сиз орнотуңуз the Windows үн терезеси. Click the "Спикерлер" ылдый түшүүчү кутучаны жана тандаңыз the сиз орноткон динамиктер the Үн терезеси.
Бул жерде Skype'ка микрофонду кантип кошсом болот?
Skype менен тышкы микрофонду кантип колдонсо болот
- Skype'ты ачыңыз.
- Skype > Preferences onmacOS же Windows'тун тиштүү сөлөкөтүн чыкылдатуу менен Орнотуулар менюсун ачыңыз.
- MacOSдогу Аудио/Видео өтмөктү чыкылдатыңыз же Windows Microphoneon'го ылдый сыдырыңыз.
- Микрофондун ачылуучу ылдый жагында (иштөө тутумунун бири) колдонгуңуз келген жаңы микрофонду тандаңыз.
Ошо сыяктуу эле, эмне үчүн менин микрофонум Skype'та иштебей жатат? Тууралоо Skype Башкаруу панелиндеги үн Башкаруу панелине өтүп, Үндөр жана аудио түзмөктөрдү басыңыз. Ойнотуу өтмөгүнө өтүп, азыр эч нерсе үнүн басууга коюлбаганын текшериңиз. Жазуу өтмөгүнөн муну текшериңиз микрофон текшерилет.
Жогорудагыдан тышкары, микрофонумду Skype үчүн гарнитурама кантип туташтырсам болот?
үчүн Skype'ты конфигурациялоо ошондуктан ал туура аппаратты колдонот, туташтыруу the гарнитура жана башта Skype . "Чалуу" менюсун тандап, "Аудио" чыкылдатыңыз Орнотуулар " Параметрлер терезесин ачуу үчүн. Өзүңүздүн тандаңыз гарнитура ичинде" Микрофон " жана "Спикерлер" ачылуучу тизмелери.
Skype үчүн микрофон керекпи?
Эгерде сен гарнитура жок, микрофон же баяндамачылар, сенин колуңдан келет дагы колдонушат Skype тез билдирүүлөрдү жөнөтүү жана кабыл алуу үчүн. Бирок, менен чалууларды жасоо жана кабыл алуу Skype , сага керек же гарнитура менен микрофон , же а микрофон жана баяндамачылар.
Сунушталууда:
PdaNetти роутериме кантип туташтырсам болот?

Ethernet кабелин ноутбукуңуздун ethernetport портуна туташтырыңыз жана экинчи учун зымсыз роутериңиздин Интернет портуна туташтырыңыз. Бул роутер ноутбукуңуздан интернет байланышын кабыл алууга даяр дегенди билдирет. GotoControl Panel -> Ноутбугуңуздагы Тармак жана Бөлүшүү борбору. PdaNet кең тилкелүү туташууну чыкылдатыңыз
Skype'тан бизнес үчүн Skype'ка кантип өтсөм болот?
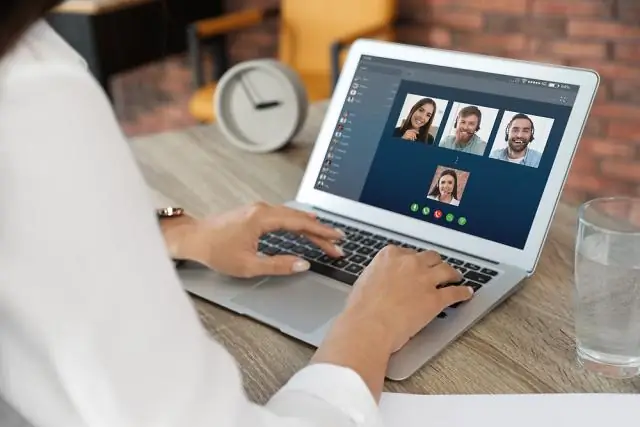
Негизги Skype программасын колдонуу Skype'ка кириңиз. Меню тилкесинде бизнесиңиз үчүн колдоно турган функцияларды тандаңыз. Негизги Skype платформасындагы меню тилкесинде "Куралдар" баскычын чыкылдатыңыз. Skype'тын башкы бетине өтүңүз (Ресурстарды караңыз). "Skype менеджери" чыкылдатып, көрсөтмөлөрдү аткарыңыз
Микрофонумду стереога кантип туташтырсам болот?

Микрофонду үйдөгү стерео ресиверге туташтыруу үчүн микрофонду микрофонду алдын ала күчөткүчкө же миксерге туташтырышыңыз керек. Миксерде бир нече микрофондун алдын ала күчөткүчтөрү бар жана аларды жөн эле алдын ала амперге караганда табуу оңой. Бул колдонмо үчүн SCM262 колдонууну сунуштайбыз
Микрофонумду бөлмөмдө кантип жашырсам болот?

Бөлмөнүн четтеринен бөлмөгө ыңгайсыздык менен бурулган жасалгаларды издеңиз. Жашыруун микрофондор бөлмөнүн ортосунда болгондо жакшы иштейт, ошондуктан алар баарын бирдей угат. Жашыруун микрофондорду табуу үчүн бөлмөңүздүн ортосундагы үстөлдүн үстүндө жайгашкан жасалгаларды издеңиз
Logitech USB микрофонумду кантип колдоном?

Logitech микрофонунун USB шнурун компьютериңиздеги ачык USB портуна кыстарыңыз. Windows 7 түзмөккө керектүү драйверлерди автоматтык түрдө орнотот. Windows тапшырмалар тилкесиндеги динамик сөлөкөтүн оң баскыч менен чыкылдатып, "Жазуу түзмөктөрү" опциясын тандаңыз. Logitech микрофонун тандап, андан кийин "Семейки орнотуу" баскычын чыкылдатыңыз
