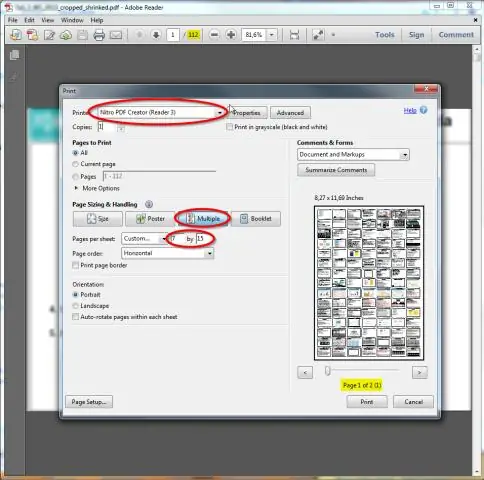
2025 Автор: Lynn Donovan | [email protected]. Акыркы өзгөртүү: 2025-06-01 05:09
Эгер сиз Microsoft Word программасында PowerPoint контуруңузду басып чыгарардан мурун ыңгайлаштыргыңыз келсе, жөн гана:
- Файл өтмөгүнө өтүңүз.
- ?Экспортту басыңыз.
- Тандоо Колдонмолорду түзүү сол жакта.
- ?Клик Колдонмолорду түзүү укугу боюнча.
- тандоо ' бош сызыктар кийинки слайддар ' же ' Слайддардын астындагы бош сызыктар ' (сиз каалаган нерсеге жараша)
- OK басыңыз.
Муну эске алып, PowerPoint программасын кантип таратуучу материалга айландырсам болот?
Word программасында PowerPoint таратмаларын түзөтүңүз же басып чыгарыңыз
- Файл > Экспортту басыңыз.
- Экспорттун астынан Таркатуу материалдарын түзүү чыкылдатыңыз, жана Microsoft Word программасында Таркатуу материалдарын түзүү астынан Тартма материалды түзүү чыкылдатыңыз.
- Microsoft Word'ко жөнөтүү кутучасында, каалаган беттин макетін чыкылдатып, андан кийин төмөнкүлөрдүн бирин аткарыңыз:
Жогорудагыдан тышкары, презентация деген эмне? Тартуу материалдары . А таркатма өзгөчө көрүнүшү болуп саналат презентация басып чыгарууга жана аудиторияга таратууга ылайыктуу. Ар бир таркатма барактар слайддардын бирден алтыга чейинки эскиздерин камтыйт, андыктан аудитория көрсөтүлүп жаткан нерсеге көз салып, аны шилтеме катары колдоно алат.
Андан кийин суроо туулат: PowerPoint слайддарын жазуулар үчүн бош сызыктар менен кантип басып чыгарам?
Слайддарды баяндамачынын ноталары бар же жок басып чыгарыңыз
- Файл > Басып чыгарууну басыңыз.
- Орнотуулар астынан, экинчи кутучаны чыкылдатыңыз (демейкиде Толук бет слайддары деп айтууга болот), андан кийин Басып чыгаруу макети астынан Эскертүү баракчаларын басыңыз. Notes Pages ар бир бетке бир слайдды басып чыгарат, баяндамачынын эскертүүлөрү төмөндө.
- Башка орнотууларды коюңуз, мисалы, сизге кайсы слайддар керек, канча нуска ж.б.у.с.
- Басып чыгарууну басыңыз.
PowerPoint программасында кайсы үч көлөкө касиетин тууралоого болот?
The 3 Пайдалуу Shadow таасирлери PowerPoint . Бул макалада сиз болот үйрөнүү 3 түрлөрү көлөкө таасирлери PowerPoint - Сырткы, ички жана перспектива. Ар бир түрү эмне үчүн колдонуларын билип, аларды кантип колдонуунун мисалдарын караңыз. Shadows объекттериңизди жана сүрөттөрүңүздү слайдыңыздан чыгарыңыз.
Сунушталууда:
PowerPoint программасында күн нуру диаграммасын кантип түзүүгө болот?
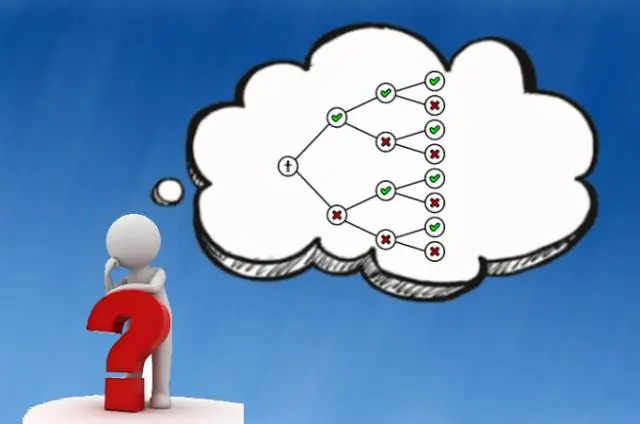
Күндүн жарыгы диаграммасын түзүңүз Берилиштериңизди тандаңыз. Тасмада, Кыстаруу кошумча барагын чыкылдатып, анан чыкылдатыңыз. (Иерархия сөлөкөтү) жана Күн жарыгын тандаңыз. Кеңеш: Диаграммаңыздын көрүнүшүн ыңгайлаштыруу үчүн Диаграмманын дизайны жана Формат өтмөктөрүн колдонуңуз. Эгер сиз бул өтмөктөрдү көрбөсөңүз, аларды лентада көрсөтүү үчүн Күн жарыгы диаграммасынын каалаган жерин басыңыз
Word программасында кантип бош тилке диаграммасын түзөм?
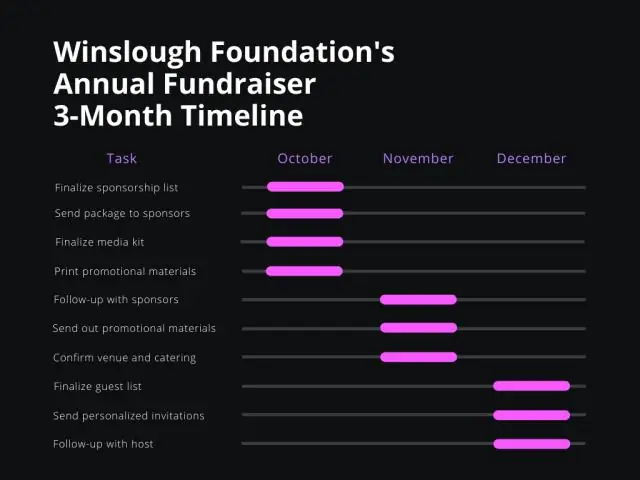
Бул макала жөнүндө Microsoft Word программасын ачыңыз. "Бош документ" опциясын чыкылдатыңыз. Кыстаруу. Диаграмманы басыңыз. Диаграмманын макетін чыкылдатыңыз, андан кийин каалаган диаграмма стилиңизди басыңыз. OK басыңыз. Excel электрондук жадыбал бөлүмүндө маалыматтарды кошуу
Microsoft PowerPoint программасында макросту кантип түзүүгө болот?
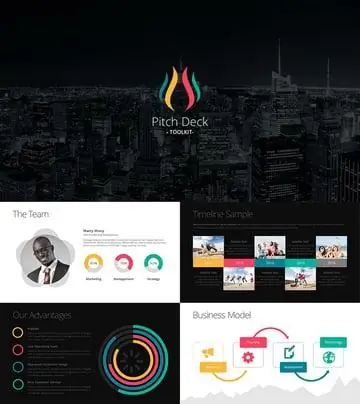
PowerPoint программасында макрос түзүү Көрүү өтмөгүнөн Макросту тандаңыз. Макрос диалог кутусуна макростун атын териңиз. Макрос тизмесинде макросту сактагыңыз келген шаблонду же презентацияны чыкылдатыңыз. Сыпаттоо кутучасына макрос үчүн сүрөттөмө жазыңыз. Колдонмолор үчүн Visual Basic программасын ачуу үчүн түзүү чыкылдатыңыз
Word программасында кандай жашыл сызыктар бар?

Кызыл сызык туура эмес жазылган сөздү көрсөтөт. Жашыл сызык грамматикалык катаны көрсөтөт. Көк сызык контексттик орфографиялык катаны көрсөтөт. Бул функция демейки боюнча өчүрүлгөн
Dreamweaver программасында Style Sheet кантип түзүүгө болот?
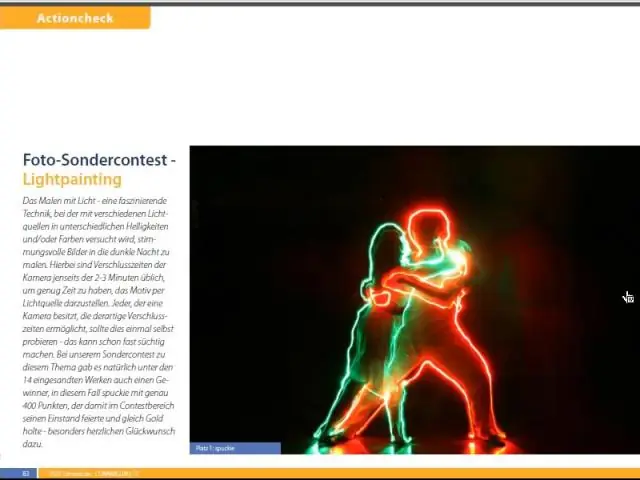
Dreamweaver программасында тышкы стил таблицасын кантип түзүү керек CSS Дизайнер панелинин жогору жагындагы Булактар панелиндеги плюс (+) белгисин басыңыз. Ашылма тизмеден Жаңы CSS файлын түзүү опциясын тандаңыз. Жаңы стилдер жадыбалы файлыңыз үчүн ат киргизиңиз. Шилтеме опциясын тандаңыз
