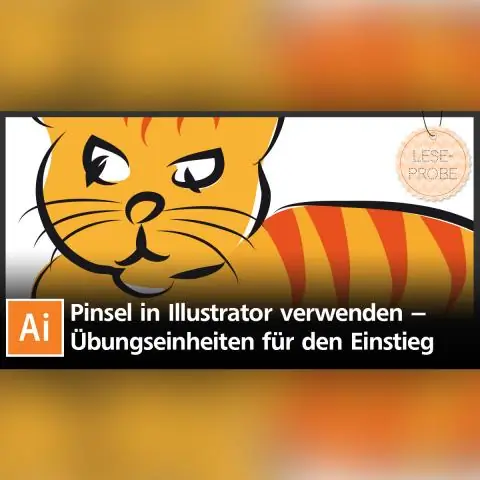
Мазмуну:
2025 Автор: Lynn Donovan | [email protected]. Акыркы өзгөртүү: 2025-01-22 17:32
Безье ийри сызыгын тартуу
Анкердик чекитти активдештирүү үчүн Калем куралын тандап, керектүү чекитке чыкылдатыңыз. Чечка түскө толгондо, анын активдүү экенин билесиз. Кааласаң жаратуу а ийри , чекитти чыкылдатып, аны ийишин каалаган тарапка сүйрөңүз.
Ошо сыяктуу эле, Иллюстратордо ийри сызыкты кантип тартасыз?
Түз сызыктарды, андан кийин ийри сызыктарды тартыңыз
- Калем куралын колдонуп, түз сегментти түзүү үчүн эки жердеги бурчтук чекиттерди басыңыз.
- Калем куралын тандалган акыркы чекиттин үстүнө жайгаштырыңыз.
- Калемди кийинки анкердик чекит каалаган жерге жайгаштырыңыз; ийри сызыкты аяктоо үчүн жаңы анкердик чекитти чыкылдатыңыз (жана сүйрөңүз).
Жогорудагыдан тышкары, сиз Illustrator менен тарта аласызбы? Сиз тарта аласыз сызыктар, формалар жана эркин формадагы иллюстрациялар жана он менен тартуу катмарлар жана фото катмар. Жана качан сен Үстөлүңүзгө кайтып келдиңиз, Creative Cloudconnectivity акыркы чектерди колдонууну жеңилдетет Иллюстратор CC же Photoshop CC. Adobe жөнүндө көбүрөөк билүү Illustrator Draw колдонмо бул жерде.
Bezier ийри сызыктары кантип иштейт?
Жол сизге жаккан бардык мүнөздөмөлөргө ээ болгон форманы аныктоого мүмкүндүк берет. конкреттүү сүрөттөп берүү үчүн Béziercurve , баары сизге керек кыл а башкаруу пункттарын аныктоо болуп саналат Безье ийри . Кийинки үч код блогу сызыктуу сүрөттөйт Безье ийри , квадраттык Безье ийри жана куб Béziercurve.
Иллюстратордо эки сапты кантип бириктирсе болот?
үчүн кошулуу бир же бир нече ачык жолдор , ачык тандоо үчүн Тандоо куралын колдонуңуз жолдор жана Объект> Жол> чыкылдатыңыз Кошулуу . Сиз ошондой эле баскычтоптун жарлыгын Ctrl+J (Windows) же Cmd+J (Mac) колдоно аласыз. Анкердик чекиттер бири-бирине дал келбегенде, Иллюстратор кошот а линия сегментке чейин жолдор чейин кошулуу.
Сунушталууда:
Иллюстратордо 3D кантип колдоносуз?
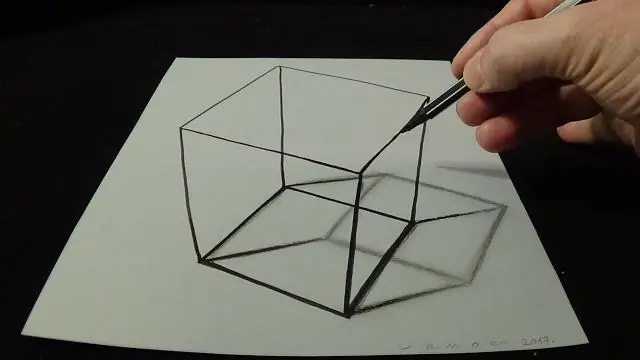
Экструдциялоо аркылуу 3D объектисин түзүү Объектти тандаңыз. Effect > 3D > Extrude & Bevel тандаңыз. Параметрлердин толук тизмесин көрүү үчүн Кошумча параметрлерди же кошумча опцияларды жашыруу үчүн Азыраак параметрлерди басыңыз. Документ терезесинде эффектти алдын ала көрүү үчүн Алдын ала көрүү тандаңыз. Параметрлерди көрсөтүңүз: Позиция. OK басыңыз
Майяда ийри сызык куралын кантип колдоносуз?

Жаратуу > Ийри куралдар > EP Curve куралын тандаңыз. Түзөтүү пункттарын коюу үчүн чыкылдатыңыз. Сиз биринчи койгондон кийинки ар бир түзөтүү чекити үчүн Майя ийри сызыктын формасын тартат. Жаратуу > Ийри куралдар > Карандаш ийри куралын тандаңыз. Ийри сызык үчүн сүйрөңүз. Карандаш Curve куралы көп сандагы маалымат чекиттери менен ийри сызыкты түзөт
Word программасына чек сызыгын кантип киргизсе болот?
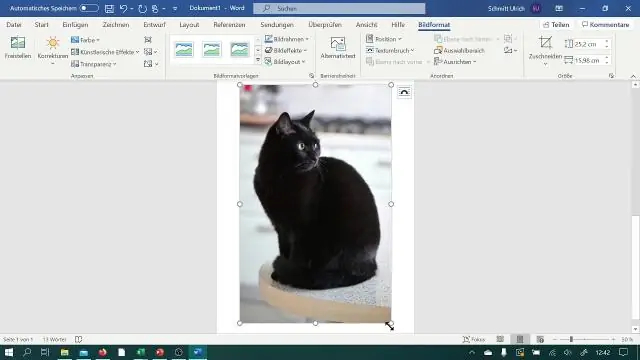
Чек кошуу Microsoft Word ачыңыз. Барактын макети өтмөгүнө чыкылдатыңыз. Барактын Фон тобунда Барактын чек арасынын опциясын чыкылдатыңыз. Чек аралар жана көлөкөлөтүү терезесинде (төмөндө көрсөтүлгөн), эгер мурунтан эле тандалган болсо, Барактын чек арасын басыңыз. Баракчаңыздын айланасында төрт бурчтуу чекти кааласаңыз, кутучаны тандаңыз
Excel 2007ге учкун сызыгын кантип киргизсем болот?
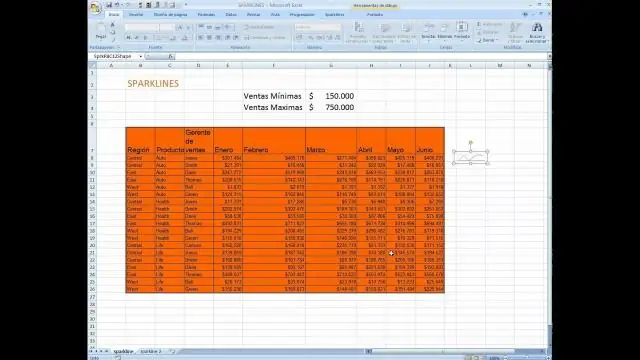
Sparklines түзүү 1-кадам: B4 жана M4 уячаларын бөлүп, Кыстаруу кошумча барагын чыкылдатыңыз. 2-кадам: Line опциясын чыкылдатыңыз жана биринчи вариант болгон 2D сызык диаграммасын тандаңыз. 3-кадам: Легенданы чыкылдатып, жок кылуу баскычын басыңыз. 4-кадам: горизонталдуу огу чыкылдатып, жок кылуу баскычын басыңыз
Word'те тегиздөө сызыгын кантип кылсам болот?

Ортого түшүргүңүз келген текстти тандаңыз. Макеттин бетинин макети өтмөгүндө, Барактын орнотуулар тобунан Диалог кутучасын ишке киргизгичти чыкылдатып, андан кийин Макет өтмөгүн чыкылдатыңыз. Verticalalignment кутучасында Борборду чыкылдатыңыз. Колдонуу кутучасында Тандалган текстти чыкылдатыңыз, анан OK басыңыз
