
Мазмуну:
2025 Автор: Lynn Donovan | [email protected]. Акыркы өзгөртүү: 2025-01-22 17:32
Күйүк the акылдуу түзмөк үчүн "Орнотууларды" тандаңыз >" WiFi "жана тандаңыз the камера SSID үчүн туташтыруу аркылуу WiFi . Бул болсо the биринчи жолу сизде туташтырылган сырсөз орнотууларын өзгөрткөндөн бери, киргизиңиз the суралганда жаңы сырсөз. 05. Жүктөө the сүрөттөр үчүн the акылдуу аппарат.
Буга байланыштуу Nikon камерамды WiFi аркылуу компьютериме кантип туташтырсам болот?
Камераны акылдуу түзмөгүңүзгө туташтыруу үчүн бул кадамдарды аткарыңыз:
- Камеранын Орнотуу менюсун ачып, Wi-Fi тандаңыз.
- Тармак туташуусун тандап, андан кийин Иштетүү тандаңыз.
- Оң жакта көрсөтүлгөн экранды көрсөтүү үчүн Тармак Орнотууларын тандаңыз.
- Туташуу опциясын тандаңыз.
- Түзмөгүңүздө Nikon Wireless Mobile Utility колдонмосун ишке киргизиңиз.
Ошондой эле суралышы мүмкүн, Nikon d3100 WiFi барбы? Nikon Камераларына Wi-Fi мүмкүнчүлүгүн жаңыдан куруп баштады (жаңы Nikon D5300), бирок Wi-Ficapability WU-1aadaptor түрүндө бир аздан бери жеткиликтүү. The Nikon D3200 жана D3300 экөө тең WU-1 менен шайкеш келет, бирок D3100 эмес.
Ошо сыяктуу эле, адамдар Nikon d3400дү WiFi'га кантип туташтырсам болот?
Өзүңүздү күйгүзүңүз Nikon D3400 жана кириңиз Жайгашуу Меню. Андан кийин көргөнгө чейин ылдый жылдырыңыз Туташуу tosmart аппарат. Сиздин WiFi жана камераңыздын менюсундагы Bluetooth жөндөөлөрү SnapBridgeди иштетүү үчүн күйгүзүлгөн. Камераңыздын сенсордук экранында "Макул" баскычын таптагандан кийин, кийинки эскертме сизден сырсөздү коргоо жөнүндө сурайт.
Кантип Canon камерамды ноутбукка зымсыз туташтырсам болот?
3-бөлүк Камераны компьютериңизге туташтыруу
- Компьютериңиз Wi-Fi тармагына туташканын текшериңиз.
- Камераңызды күйгүзүңүз.
- "Ойнотуу" баскычын басыңыз.
- Wi-Fi менюну ачыңыз.
- Суралган болсо, камеранын ылакап атын киргизиңиз.
- "Компьютер" сөлөкөтүн тандаңыз.
- Түзмөк кошуу… тандаңыз.
- Компьютериңиздин тармагынын атын тандаңыз.
Сунушталууда:
Телефонумду HP Photosmart принтериме кантип туташтырсам болот?

Принтерге туташыңыз Мобилдик түзмөгүңүздө Wi-Fi күйгүзүңүз жана зымсыз тармактарды издеңиз. Принтериңиздин башкаруу панелинде же нускамалар барагында көрсөтүлгөндөй "HP-Print-model-name" катары көрсөтүлө турган принтерди тандаңыз
Кантип мен Android телефонумду сыналгыга зымсыз туташтырсам болот?
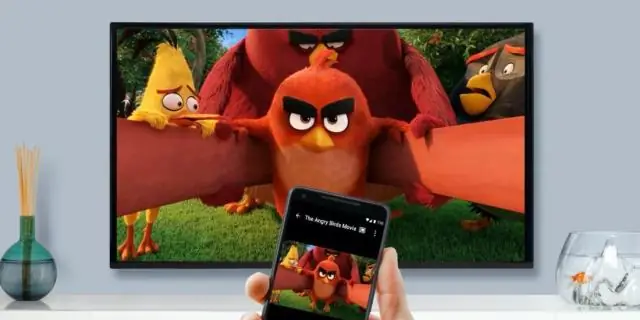
Смартфонду телевизорго зымсыз кантип туташтырса болот? Телефонуңуздагы Орнотуулар > Экранды чагылдыруу / Castscreen / Зымсыз дисплей опциясын издеңиз. Жогорудагы опцияны чыкылдатуу менен, мобилдик телефонуңуз Miracast иштетилген сыналгы же жабдыкты аныктайт жана аны экранда көрсөтөт. Байланышты баштоо үчүн атты таптаңыз. Күзгүртүүнү токтотуу үчүн Ажыратууну басыңыз
Samsung Galaxy s7 edge телефонумду Windows 10го кантип туташтырсам болот?
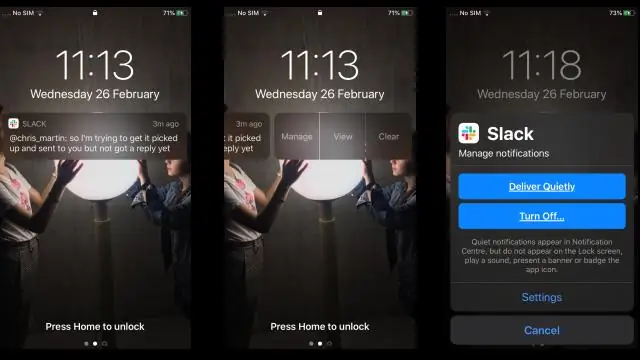
PCдеги Galaxy S7 экранын күзгүгө салуу S7 компьютериңизге туташкан ЭМЕС экенин текшериңиз. SideSyncти компьютериңизге жүктөп алып орнотуңуз. SideSyncти S7ге жүктөп алып орнотуңуз. Galaxy S7 түзмөгүңүздү компьютериңиз сыяктуу эле Wi-Fi тармагына туташтырыңыз же USB кабели аркылуу компьютериңизге туташтырыңыз. Компьютериңизде "SideSync" баштаңыз
Телефонумду модем уячасына кантип туташтырсам болот?

Телефонду модемге кантип туташтыруу керек Биринчи телефон кабелинин бир учун уячага сайыңыз. Кабелдин экинчи учун модемдеги "Line" портуна сайыңыз. Экинчи телефон кабелинин бир учун телефондун киргизүү уясына сайыңыз. телефондун трубкасын алыңыз; сиз терүү обонун угушуңуз керек
Кантип iphone телефонумду Firestick хотспотума туташтырсам болот?

Amazon Tapту Wi-Fi хотспотуна туташтыруу үчүн: Мобилдик түзмөгүңүздөгү орнотуулар менюсуна өтүп, Wi-Fi хотспот опциясын издеңиз. Хотспотуңуз үчүн тармактын атын жана сырсөзүн көчүрүңүз. Alexa колдонмосунда Түзмөктөр сөлөкөтүн тандаңыз. Сиздин Amazon Tap тандаңыз. Wi-Fi тармагынын жанындагы өзгөртүүнү тандаңыз
