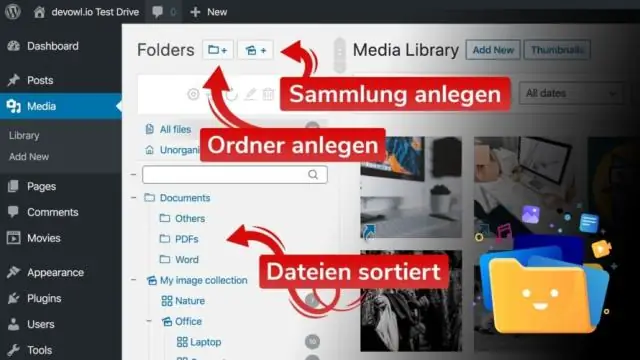
Мазмуну:
2025 Автор: Lynn Donovan | [email protected]. Акыркы өзгөртүү: 2025-01-22 17:32
Ичинде WordPress администратор, Plugins > Add New дегенге өтүп, бекер “Data Таблицалар Генератор” плагини. Маалыматтарга Таблицалар Генератор бөлүмү жана жаңысын кошуу үчүн чыкылдатыңыз стол . Плагин бетинде толук нускамалар бар.
Ошо сыяктуу эле, WordPressте маалымат таблицасын кантип түзөсүз?
Үч негизги кадам менен WordPressте таблицаларды жана диаграммаларды түзүңүз
- Таблица маалыматтарын бериңиз. Файлыңызды жүктөңүз, MySQL сурамын чаптаңыз, URL дарегин бериңиз же маалыматтарды кол менен киргизиңиз.
- Кааласаңыз конфигурациялаңыз. Жадыбалыңызды жакшыртып коюңуз - эгер сиз анын жооп берүүчү, түзөтүүчү, шарттуу форматталышын кааласаңыз, ж.б.
- Постка же баракчага жарыялоо.
Ошондой эле суроо бериши мүмкүн, мен кантип өзүмдүн дасторконумду жасай алам? Кыстаруу диалог кутусунан таблицаны кантип жасоо керек:
- Меню тилкесинде Таблицаны басыңыз. Кыстаруу, анан Таблица…
- Катарлардын жана мамычалардын керектүү санын киргизиңиз.
- Таблицанын уячалары алардын ичиндеги текстке туура келиши үчүн автоматтык түрдө кеңейүүсүн кааласаңыз, AutoFit жүрүм-турумун тандаңыз.
- Таблицаңызды киргизүү үчүн OK басыңыз.
Буга байланыштуу, WordPressтеги таблицага сапты кантип кошо алам?
Катар Properties Көбүнчө сиз кирип жатканда стол маалыматтар, сиз артка кайтышыңыз керек жана катар киргизүү чейин кошуу жаңы маалыматтарда (же өткөрүлбөй калган маалыматтарда). Бул үчүн, сиз жөн гана уячаны чыкылдатып, тандаңыз Таблица > Катар > Катар киргизүү чейин (же Катар киргизүү кийин).
Word программасына таблицаны кантип киргизсем болот?
Word программасына таблицаны кантип кошуу керек
- Word'те таблицаны кошкуңуз келген жерге жылыңыз.
- Кыстаруу кошумча барагын басыңыз.
- Таблица баскычын чыкылдатып, андан кийин таблицада канча уяча, сап жана тилке көрсөтүлүшүн кааласаңыз, тандаңыз. Сиз Таблицаны Кыстарууну чыкылдатып, андан кийин түзүү үчүн мамычалардын жана саптардын санын киргизсеңиз болот.
Сунушталууда:
WordPressте маалымат базасын кантип түзөм?
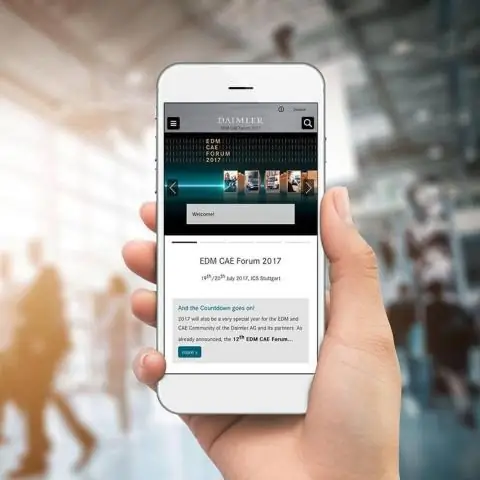
WordPress phpMyAdmin интерфейси үчүн маалымат базасын кантип түзүү керек. Маалымат базаларынын астындагы "жаңы" баскычын чыкылдатыңыз. Маалыматтар базасынын атын тандап, түзүү чыкылдатыңыз. Сиздин жаңы маалымат базаңыз түзүлдү. Бул сиздин жаңы маалымат базаңыз. Жаңы маалымат базаңыздагы Артыкчылыктар панелинен жаңы колдонуучуну түзүңүз. XAMPP үчүн localhost тандаңыз жана колдонуучу атыңызды жана сырсөзүңүздү коопсуз жерде жаздырууну унутпаңыз
WordPressте жеке маалымат базасын кантип түзөм?
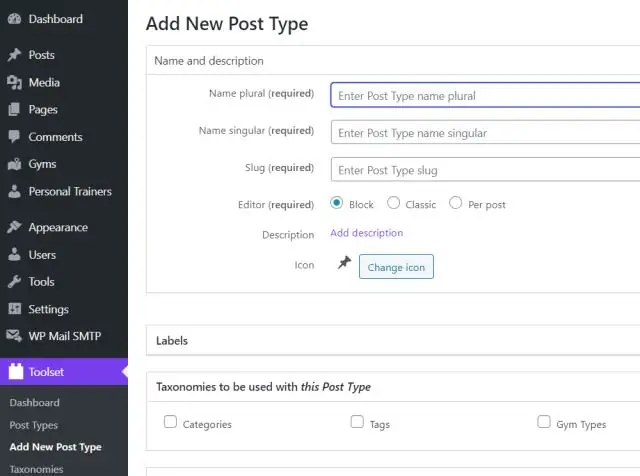
CPanelди колдонуу # cPanelиңизге кириңиз. Маалымат базалары бөлүмүндөгү MySQL маалымат базасы чебери сөлөкөтүн чыкылдатыңыз. Кадамда 1. Маалыматтар базасын түзүү маалымат базасынын атын киргизип, Кийинки кадамды басыңыз. 2-кадамда. Маалыматтар базасын түзүү Колдонуучулар маалымат базасынын колдонуучу атын жана паролду киргизиңиз. 3-кадамда. 4-кадамда
SPSSте сүрөттөмө таблицаны кантип түзөм?
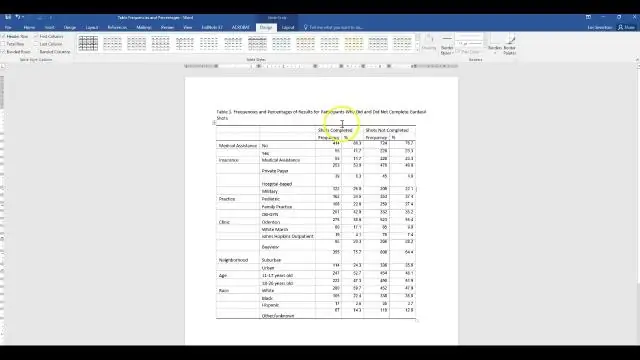
Сыпаттама диалог терезесин колдонуу Анализ > Сыпаттоо статистикасы> Сыпаттамаларды басыңыз. Variablesboxка жылдыруу үчүн сол тилкедеги English, Reading, Math жана Writing өзгөрмөлөрүн эки жолу чыкылдатыңыз. Бүткөндөн кийин OK басыңыз
WordPressте мобилдик менюну кантип түзөм?

Мобилдик атайын менюну кошуу үчүн, сиз төмөнкүлөрдү кылышыңыз керек: Мобилдик менюну каттаңыз. Экрандын кеңдигине жараша дисплейди которуштуруу. Мобилдик менюнун көрсөтүлүшүн камсыз кылуу. Мобилдик меню түзүңүз жана орнотуңуз
WordPressте билим берүүчү веб-сайтты кантип түзөм?

Билим берүү веб-сайтын түзүүнүн негизги кадамдары Билим берүү веб-сайтыңызга ылайыктуу домен атын табыңыз. Домендик аталышты каттаңыз жана хостинг планын алыңыз. WordPress орнотуу. Вебсайтыңыз үчүн жагымдуу, жагымдуу жана жооп берүүчү билим берүүчүWordPress темасын орнотуңуз. Керектүү көрүнүш жана сезим түзүү үчүн теманы ыңгайлаштырыңыз
