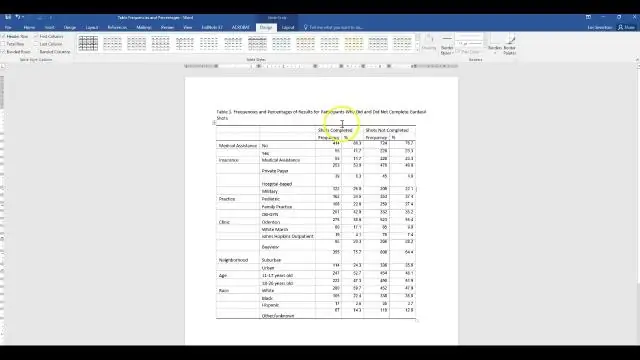
Мазмуну:
2025 Автор: Lynn Donovan | [email protected]. Акыркы өзгөртүү: 2025-01-22 17:32
Сүрөттөө диалог терезесин колдонуу
- Анализ > чыкылдатыңыз Сүрөттөөчү Статистика> Сүрөттөмөлөр .
- Variablesboxка жылдыруу үчүн сол тилкедеги English, Reading, Math жана Writing өзгөрмөлөрүн эки жолу чыкылдатыңыз.
- Бүткөндөн кийин OK басыңыз.
Ушундай жол менен SPSSте сыпаттама статистикалык таблицаны кантип түзөм?
Баштоо менюсунан, чыкылдатыңыз " SPSS меню». тандоо " дескриптивдик статистика ”ден талдоо меню. чыкылдаткандан кийин дескриптивдик статистика меню, башка меню пайда болот. Бул терезеден биз эсептегибиз келген өзгөрмөнү тандаңыз сүрөттөмө статистика жана аларды өзгөрүлмө терезеге сүйрөңүз.
Ошо сыяктуу эле, SPSSте APA таблицасын кантип жасайсыз? APA стилиндеги таблицаларды түзүү үчүн SPSS колдонуу
- Бул жерде берилген.sst файлын оң баскыч менен чыкылдатып, Файлды компьютериңизге сактоо Asto Шилтемени сактоону тандаңыз.
- IBM SPSS программасын ишке киргизиңиз.
- Параметрлер диалог терезесинде төмөнкү баскычты чыкылдатыңыз: Пивот таблицалар.
- Пивот таблицаларынын диалог терезесинде APA таблицасы.sst файлы үчүн компьютериңизди карап чыгыңыз.
Мындан тышкары, Excelде сүрөттөмө статистикалык таблицаны кантип түзө аласыз?
Excel'дин сүрөттөмө статистика куралын кантип колдонсо болот
- Excelге сыпаттоочу статистиканы эсептегиңиз келгениңизди айтуу үчүн Маалыматтар өтмөгүнүн Маалыматтарды талдоо буйругу баскычын басыңыз.
- Маалыматтарды талдоо диалог терезесинде Талдоо куралдарынын тизмесинен DescriptiveStatistics жазуусун белгилеп, OK баскычын чыкылдатыңыз.
SPSSдеги жыштыктар менен сүрөттөмөлөрдүн ортосунда кандай айырма бар?
Кыскасы, Жыштыктар ' буйругу өзгөрмөнүн компоненти канча жолу пайда болоорун эсептейт жана бул маалыматты ишке ашырууга болбойт. мис. SPSS Сиз сураган статистиканын баарын тыкан таблицага койду.
Сунушталууда:
SPSSте өзгөрмө кантип түзүүгө болот?
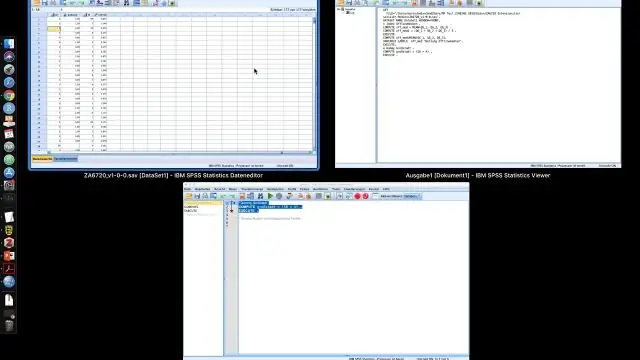
Берилиштер топтомуна жаңы өзгөрмө киргизүү үчүн: Маалыматтарды көрүү терезесинде, жаңы өзгөрмөңүз киргизилишин каалаган жердин оң жагындагы тилкенин атын чыкылдатыңыз. Эми сиз өзгөрмөнү бир нече жол менен киргизсеңиз болот: Түзөтүү > Өзгөрмөлөрдү киргизүү баскычын чыкылдатыңыз; Учурдагы өзгөрмө атын оң баскыч менен чыкылдатыңыз жана Insert Variable чыкылдатыңыз; же
SPSSте Boxplot жанаша кантип жасайсыз?
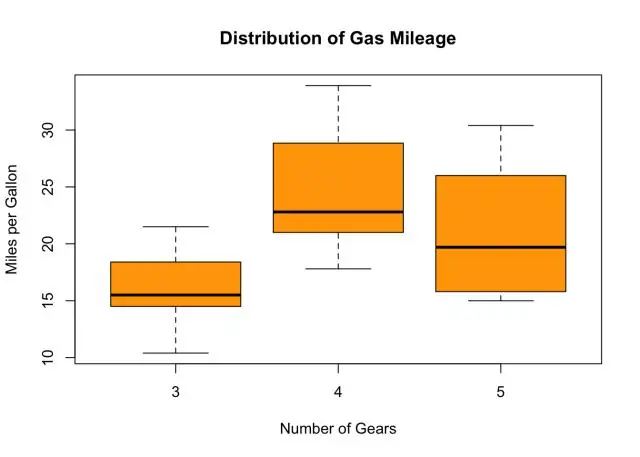
SPSS Open SPSS менен жанаша кутучаларды түзүү. "Маалыматтарды терүү" жанындагы чөйрөнү басыңыз. Бир тилкеге эки өзгөрмө үчүн маалымат маанилерин киргизиңиз. Айкалыштырылган өзгөрмөнүн тилкесинин жанындагы тилкеге ар бир маалымат маанисин биринчи өзгөрмөдөн же экинчи өзгөрмөдөн келген катары аныктаган атты жазыңыз
SQLде глобалдык убактылуу таблицаны кантип түзөм?

Глобалдык убактылуу таблица CREATE TABLE операторунун жардамы менен түзүлөт, таблица аты кош сан белгиси (##таблица_аты) менен префикстелген. SQL серверинде глобалдык убактылуу таблицалар бардык сессияларга (байланыштарга) көрүнүп турат. Ошентип, бир сессияда глобалдык убактылуу таблица түзсөңүз, аны башка сессияларда колдоно баштасаңыз болот
SPSSте маалыматтарды кантип толтурасыз?

SPSSте маалыматтарды түзүү Өзгөрмөлөрдү көрүү кошумча барагын басыңыз. Аты тилкесинин астына биринчи өзгөрмөңүздүн атын териңиз. Маалыматтарды көрүү өтмөгүн чыкылдатыңыз. Эми сиз ар бир учур үчүн маанилерди киргизе аласыз. Берилиштер топтомуңузга камтый турган ар бир өзгөрмө үчүн бул кадамдарды кайталаңыз
WordPressте динамикалык таблицаны кантип түзөм?
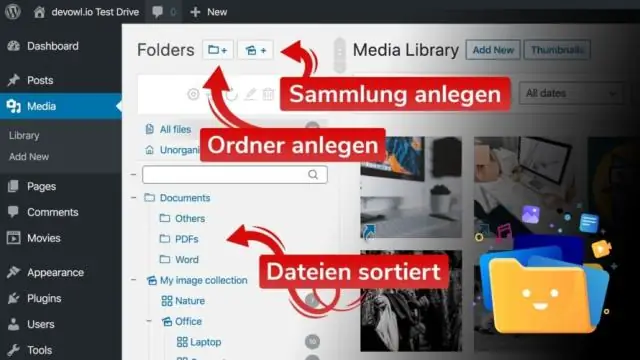
WordPress администраторунда Plugins > Add New дегенге өтүп, бекер “Data Tables Generator” плагинин орнотуп, иштетиңиз. Маалымат таблицаларынын генератору бөлүмүнө жана жаңы таблица кошуу үчүн чыкылдатыңыз. Плагин бетинде толук нускамалар бар
