
2025 Автор: Lynn Donovan | [email protected]. Акыркы өзгөртүү: 2025-01-22 17:32
Эгер сиз Windowsту бир бөлүмгө ээ болгон дискке орнотсоңуз
- Баштоо сиздин Mac кириңиз OS X.
- Ачык Disk Utility, жайгашкан ичинде Башка папка ичинде Launchpad.
- Тандоо терезелер диск, чыкылдатыңыз Өчүрүү , тандоо Mac OS Extended (Journaled) >формат, анан чыкылдатыңыз өчүрүү баскычы.
Windows бөлүмүн кантип жок кылсам болот?
Windows калыбына келтирүү бөлүмүн кантип алып салуу керек
- Start баскычын оң баскыч менен чыкылдатыңыз.
- Дискти башкарууну тандаңыз.
- Жок кылгыңыз келген бөлүмдү оң баскыч менен чыкылдатыңыз,
- Көлөмдү жок кылууну тандаңыз.
- Бардык маалыматтар жок кылынат деп эскертилгенде Ооба тандаңыз.
Андан кийин, суроо туулат, мен Windowsтан Mac'ка кантип кайра өтсөм болот? Кайра иштетиңиз Mac , жана ар бир операциялык системанын сүрөтчөлөрү экранда пайда болгонго чейин Option баскычын басып туруңуз. Баса белгилөө Windows же Macintosh HD, жана бул сеанс үчүн тандалган операциялык системаны ишке киргизүү үчүн жебени басыңыз.
Ошондой эле, мен Macтан Parallels жана Windows-ту кантип алып салсам болот?
дегенди басыңыз Параллельдер сөлөкөтү Mac меню тилкеси > Башкаруу борборун тандаңыз. Виртуалдык машинаңызды оң баскыч менен чыкылдатып, тандаңыз Алып салуу . файлдарга кийинчерээк бул виртуалдык машинадан кирүүнү кааласаңыз. Виртуалдык машина тизмеден чыгарылат, бирок ал баштапкы ордунда калат.
Mac Sierraдагы бөлүмдү кантип жок кылам?
Macтагы бөлүмдү кантип жок кылса болот
- Доктон Finderди ачыңыз.
- Тиркемелерди тандаңыз.
- Төмөн сыдырып, Utilities папкасын ачыңыз.
- Disk Utility ачуу үчүн эки жолу чыкылдатыңыз.
- Тазалоону каалаган бөлүмдү тандаңыз.
- Тазалоо дегенди басыңыз.
- Бөлүктү өчүргүңүз келгенин ырастоо үчүн "Тазалоо" баскычын басыңыз.
- Улантуу үчүн Бүттү дегенди басыңыз.
Сунушталууда:
Windows 10до сүрөт таржымалын кантип жок кылсам болот?
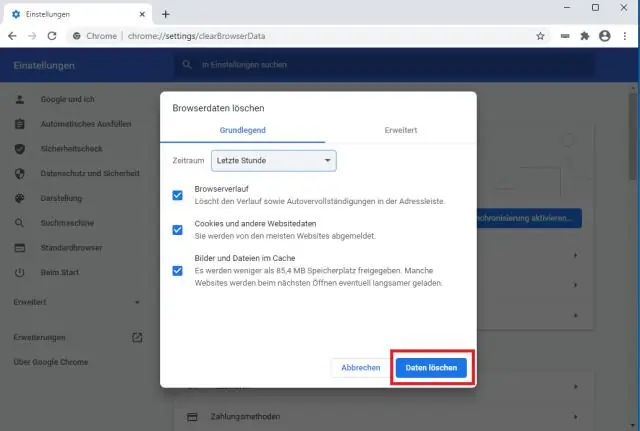
Орнотууларды ишке киргизгенден кийин, Персоналдаштыруу тилкесин тандаңыз. Персоналдаштыруу терезеси пайда болгондо, D-сүрөттө көрсөтүлгөн орнотууларга кирүү үчүн "Старт" өтмөгүн тандаңыз. Андан соң, "Жакында ачылган элементтерди "Старттан өтүү тизмелеринде көрсөтүү" же "Тапшырма панелиндеги" опциясын өчүрүп коюңуз. Сиз жасаганыңыздан кийин, бардык акыркы нерселер тазаланат
EFI бөлүмүн кантип ачсам болот?
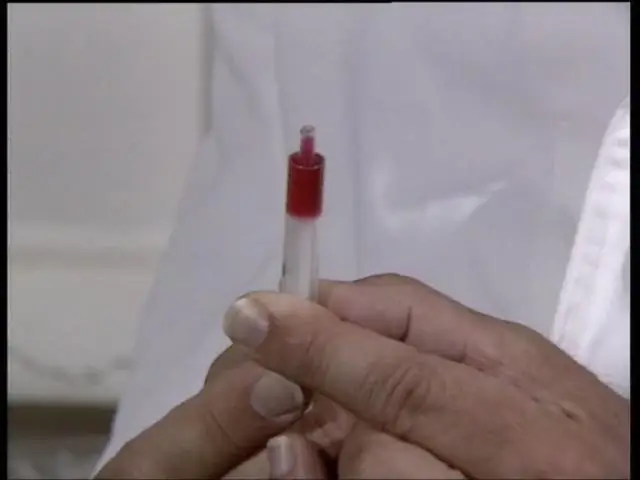
3 Жооптор Администратордун буйругунун терезесин ачыңыз. Буйрук чакыруу сөлөкөтүн оң баскыч менен чыкылдатып, аны Администратор катары иштетүү опциясын тандаңыз. Command Prompt терезесинде mountvol P: /S териңиз. P:(EFI Системалык Бөлүм же ESP) көлөмүнө жетүү үчүн Command Prompt терезесин колдонуңуз
Windows 10до орнотулбаган колдонмолорду кантип жок кылсам болот?
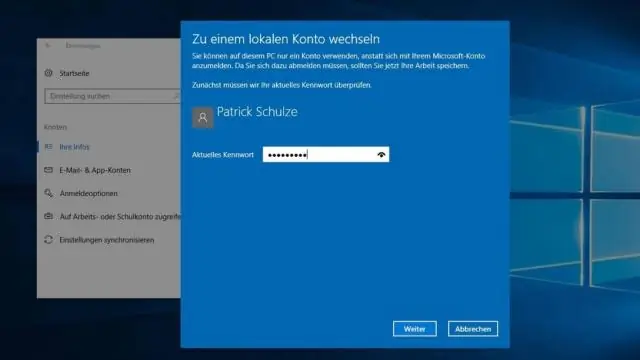
Windows 10до программаларды кантип алып салуу керек Баштоо менюсун ачыңыз. Орнотууларды басыңыз. Орнотуулар менюсунан Системаны басыңыз. Сол панелден Колдонмолор жана функцияларды тандаңыз. Орнотууну каалаган колдонмону тандаңыз. Пайда болгон Uninstall баскычын чыкылдатыңыз. Эгер ал боз болсо, бул тутумдук колдонмону сиз жок кыла албайсыз. Ырастоо үчүн Uninstall pop-up баскычын басыңыз
Windows ичиндеги Git репозиторийин кантип жок кылсам болот?
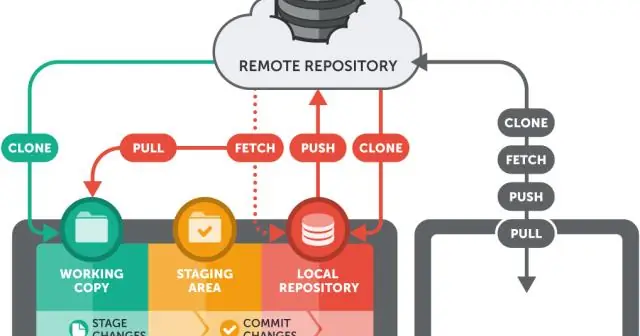
6 Жооптор Start -> Run. Түрү: cmd. Долбооруңуздун папкасына өтүңүз (мисалы: cd c:myProject) Долбооруңуздун папкасынан.git папкасын көрүү үчүн төмөнкүнү терсеңиз болот: attrib -s -h -r. / с / г. анда сиз жөн гана буйрук сабынан the.git папкасын жок кыла аласыз: del /F /S /Q /A.git. жана rmdir.git
Зыяндуу программаны жок кылуу куралын кантип жок кылсам болот?
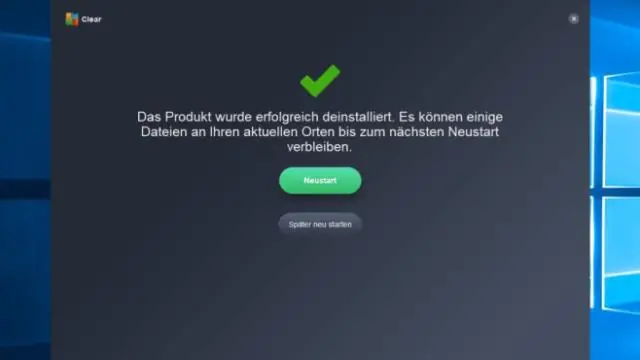
Компьютериңизден Microsoft зыяндуу программаларды жок кылуу куралы камтылган каталогду карап чыгыңыз, куралды оң баскыч менен чыкылдатып, "Жок кылуу" дегенди тандаңыз. Эгер сиз аны Microsoftтон жүктөп алсаңыз, ал сиздин демейки жүктөө папкаңызда болушу мүмкүн. Суралганда файлды жок кылгыңыз келгенин ырастаңыз
