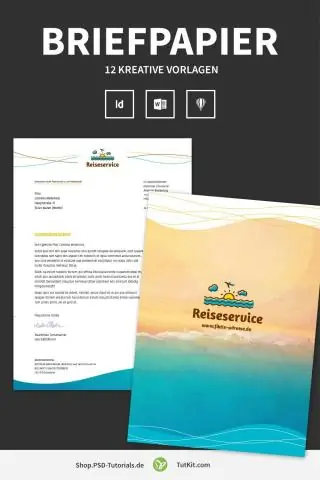
2025 Автор: Lynn Donovan | [email protected]. Акыркы өзгөртүү: 2025-01-22 17:32
таба аласыз Шилтемелер панели Көрүү менюсунда; >Көрүү > Шилтемелер . Каалаган өзгөрүүлөрдү жаңыртуу үчүн Indesign , колдонуңуз Шилтемелер панели . Ошондой эле бул жерден файлдарды ажырата (киргизе аласыз). колдоно аласыз Шилтемелер панели жаңылоо, кайра шилтеме же шилтемеленген файлдарды алып салыңыз.
Адамдар дагы InDesignдеги Шилтемелер панели кайда деп сурашат.
Шилтемелер панелин колдонуңуз
- Шилтемелер панелин көрсөтүү үчүн Терезе > Шилтемелерди тандаңыз.
- Шилтемелер панелинен шилтемени тандап жана көрүү үчүн Шилтемелер панелинен шилтемени тандап, андан кийин Шилтемеге өтүү баскычын чыкылдатыңыз, Бет тилкесиндеги шилтеменин бет номерин чыкылдатыңыз же Шилтемелер панелинин менюсунан Шилтемеге өтүүнү тандаңыз.
Ошо сыяктуу эле, InDesign'да панелди кантип кошо аласыз? Сиз төмөндөтүү зонасы пайда болгонго чейин панелдерди жумушчу мейкиндиктин оң четине жылдыруу менен док түзө аласыз.
- Панелди алып салуу үчүн, анын өтмөгүн оң баскыч менен чыкылдатыңыз (Windows) же Control баскычын чыкылдатыңыз (Mac), андан кийин Жабуу тандаңыз же Терезе менюсунан аны тандоодон чыгарыңыз.
- Панелди кошуу үчүн, аны Терезе менюсунан тандап, каалаган жерге орнотуңуз.
Ошо сыяктуу эле, сиз InDesign'да шилтемелерди кантип топтой аласыз?
InDesign файлдарын таңгактоо (деталдуу нускамалар)
- InDesign'да INDD файлыңызды ачыңыз.
- Мүмкүн болсо, жок шилтемелер же шрифттерге байланыштуу каталарды чечиңиз.
- Файлга өтүңүз: Пакет.
- Жыйынтык терезенин ылдый жагындагы Топтом баскычын чыкылдатыңыз (Бул терезе эски версияларда учуунун алдын ала терезеси деп аталган).
InDesign'да каталарды кантип көрөм?
Алдын ала башкаруу панелин ачуу үчүн Терезе > Чыгуу > Алдын ала башкарууну тандаңыз. [Негизги] (Жумушчу) алдын ала учуу профилин колдонуу, InDesign бирин табат ката , Алдын ала учуу панелинин төмөнкү сол бурчунда жана документ терезесинде көрсөтүлгөн кызыл Алдын ала учуу сөлөкөтү () менен көрсөтүлгөндөй.
Сунушталууда:
Windows 10до тапшырмалар панелин кантип кичирейтсем болот?

Тапшырма панелин оң баскыч менен чыкылдатып, "Тапшырма панелин кулпулоо" опциясын өчүрүңүз. Андан кийин чычканыңызды тапшырмалар тилкесинин үстүнкү четине коюп, терезенин өлчөмүн өзгөртүү үчүн сүйрөңүз. Тапшырма панелинин өлчөмүн экраныңыздын жарымына чейин көбөйтө аласыз
Kibana панелин Excel үчүн кантип экспорттосом болот?
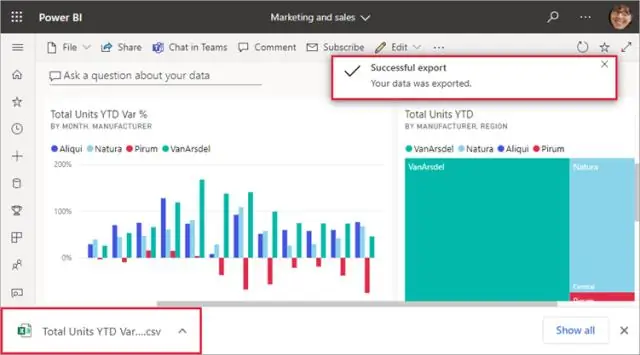
4 Жооптор Визуализация өтмөгүнө чыкылдатыңыз жана визуализацияны тандаңыз (эгерде түзүлгөн болсо). Эгер түзүлбөсө, визуализация түзүңүз. Визуализациянын ылдый жагында жайгашкан карет символун (^) басыңыз. Андан кийин сиз барактын ылдый жагында Экспорт: Чийки форматталган вариантын аласыз
Windows 10дон Bing куралдар панелин кантип алып салсам болот?
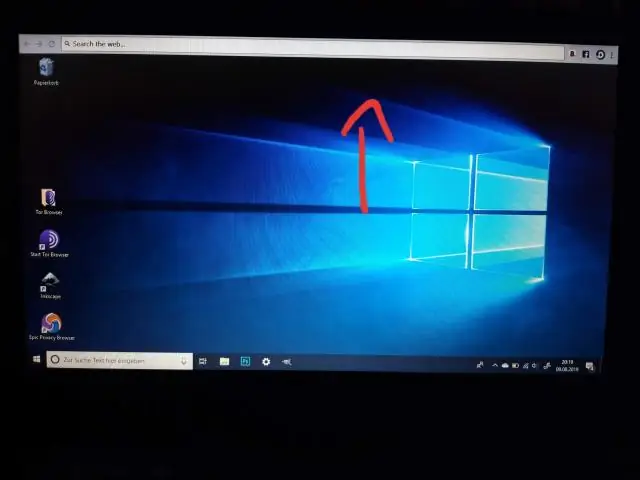
· Баштоо > Башкаруу панели > Программалар жана Функцияларды чыкылдатыңыз Учурда орнотулган программалардын тизмесинен Bing тилкесин тандап, андан кийин Чыгарууну басыңыз. Bing Barды компьютериңизден алып салуу үчүн экрандагы нускамаларды аткарыңыз
Нортон куралдар панелин Chrome'го кантип кайтарсам болот?

Norton куралдар панелин иштетүү Norton өнүмүңүздү иштетиңиз. Орнотууларды басыңыз. Толук орнотуулар астынан, Идентификацияны коргоону чыкылдатыңыз. Identity Safe жанындагы Конфигурациялоону басыңыз. Norton Identity Safe терезесинде, терезенин ылдый жагындагы Орнотуулар сөлөкөтүн чыкылдатыңыз. Жалпы өтмөктө, Google Chrome жанындагы, Орнотуу кеңейтүүсүн чыкылдатыңыз
Internet Explorer куралдар панелин кантип кичирейтсем болот?

Куралдар панелинин өлчөмүн кичирейтүү Куралдар панелиндеги баскычты оң баскыч менен чыкылдатыңыз - кайсынысы маанилүү эмес. Пайда болгон калкыма тизмеден Ыңгайлаштыруу тандаңыз. Сөлөкөттүн параметрлери менюсунан, Чакан сүрөтчөлөрдү тандаңыз. Текст параметрлери менюсун тандаңыз жана көбүрөөк орун алуу үчүн Оң жактагы Тандалган текст же Текстсиз энбелгилерди тандаңыз
