
Мазмуну:
2025 Автор: Lynn Donovan | [email protected]. Акыркы өзгөртүү: 2025-01-22 17:32
Бир нече баракты PDFке сканерлөө
чыкылдатуу Скандоо " чейин процессти баштоо. Эгер сен келет сканерлөө дагы барактар , сенин колуңдан келет параметрди тандоо" Скандоо дагы барактар (2-баракча)". Эгер сен артык бир PDFке бир нече баракты сканерлөө , сенин колуңдан келет чыкылдатыңыз "Комбинат PDF " баскычы чейин алардын баарын чогуу бириктирүү.
Ошо сыяктуу эле, бир документке бир нече баракты сканерлей аласызбы?
Бир файлга бир нече баракты сканерлеңиз ар биринин ордуна сканерлөө өзүнчө сакталат файл . Качан youscan а документ , сенин колуңдан келет же ADF колдонуңуз (автоматтык документ фидер) же Flatbed сканер айнеги. Көрүү үчүн бир файлга бир нече баракты кантип сканерлөө керек ADF колдонуп, бул жерди басыңыз.
Андан кийин, суроо туулат, мен кантип бир нече баракты бир PDF Windows 10 hpге сканерлейм? Кантип HP7500 жана Windows 10 аркылуу бир нече баракты бир pdf файлына сканерлей алам
- Документти же сүрөттү скандоону ачуу (сөздөр өзгөрүп турат)
- Файлга документти тандаңыз / PDF катары сактоо.
- Скандоо көлөмүн тандаңыз >> мисал: Letter (8,5 X11" эквиваленти) же Бүткүл сканерлөө аймагы.
- Резолюция <= (азыраак же барабар) 300 DPI экенин текшериңиз.
- Скандоону алдын ала кароону текшерүү.
Адамдар дагы суроо беришет, мен кантип бир нече баракты бир PDF Epsonга сканерлейм?
Бир нече баракты PDF файлына сканерлеңиз
- Epson Scan менен скандоону баштоо.
- Сиз Epson Scan терезесин көрөсүз.
- Тип жөндөө катары PDFти тандаңыз.
- Документиңизге дал келген орнотууларды тандап, OK басыңыз.
- Эгер сиз Automatic Document Feeder'ден (ADF) бир нече барактарды сканерлеп жатсаңыз, ADFдеги бардык барактар автоматтык түрдө сканерленет.
Кантип сканерленген документтерди бир файлга айланта алам?
Microsoft Word'ду иштетип, "Киргизүү" өтмөгүн чыкылдатыңыз. Тасманын оң жагындагы кичинекей "Объект" ылдый түшүүчү жерди чыкылдатыңыз. Кайрадан "Объектти" тандаңыз. "Объект түрү" менюсунан түргө өтүңүз файл the сканерленген документ PDF же сүрөт сыяктуу сакталган файл формат.
Сунушталууда:
Сиз C# бир нече класстарды мурастай аласызбы?
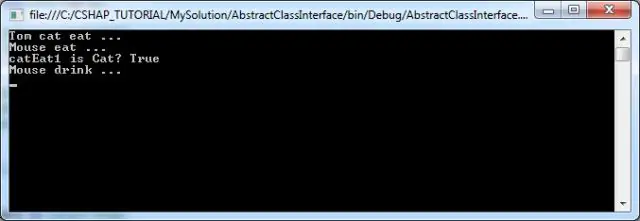
C++теги бир нече тукум куучулук Көптөгөн тукум куучулук C++ тилинин өзгөчөлүгү, мында класс бирден ашык класстарды мурастай алат. Тукум кууган класстардын конструкторлору мураска алынган тартипте чакырылат
Firefoxто веб-баракты кантип PDFке айландырсам болот?

Mozilla FireFox'тан веб-баракчаны PDFке айландырыңыз Mozilla FireFoxту баштаңыз жана PDF форматына айландыргыңыз келген веб-баракчага өтүңүз. Firefox менюсун көрсөтүү үчүн Alt баскычтопту басыңыз, андан соң Файл->Басып чыгарууга өтүңүз (же Ctrl+P баскычын басыңыз) жана Принтер бөлүмүндө ачылуучу novaPDFден тандаңыз
PS4де бир нече гарнитураны колдоно аласызбы?

Ооба, эгер сизде эки контроллер жана эки аккаунт болсо. Мен андан кийин зымдуу гарнитураны жана сплиттерди сунуштайт элем, аны контроллерге сайыңыз
Бир нече тилкеге кошулууну калтыра аласызбы?

LEFT JOIN пункту бир нече таблицадан маалыматтарды суроого мүмкүндүк берет. Эгерде сол таблицадагы сапта (T1) T2 таблицасынан эч кандай дал келген сап жок болсо, суроо сол таблицадагы саптын мамычанын маанилерин оң таблицадагы ар бир мамычанын маанилери үчүн NULL менен бириктирет
Кантип бир нече Visio файлдарын PDFке айландырсам болот?
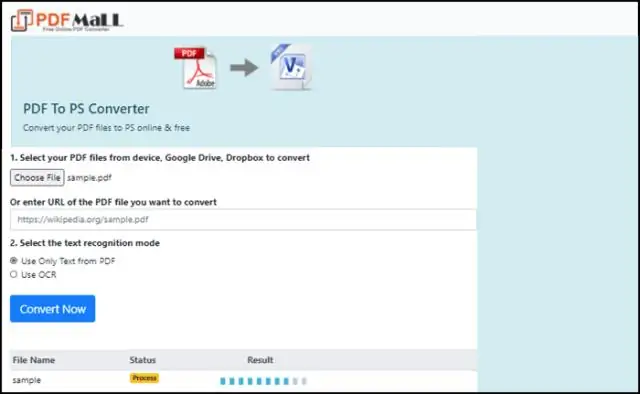
Microsoft Visio'до чиймени ачып, колдонмонун негизги менюсунда Файл->Басып чыгаруу баскычын басыңыз. Принтерлердин тизмесинен Universal Document Converter тандаңыз жана Properties баскычын басыңыз. 'PDF'ге тартууну тандоо үчүн Ачык диалогду колдонуңуз
