
Мазмуну:
2025 Автор: Lynn Donovan | [email protected]. Акыркы өзгөртүү: 2025-01-22 17:32
5 Жооптор
- ~/Library/MobileDevice/ дарегине өтүңүз Провизиялоо профилдери / жана баарын жок кылуу камсыздоо профилдерин ошол жерден.
- Баруу XCode > Артыкчылыктар > Каттоо эсептери жана Apple ID тандаңыз.
- Баарын жүктөп алуу дегенди басыңыз Профильдер . Жана ал баарын жүктөп алат камсыздоо профилдерин кайра.
Мындан тышкары, Xcode'до провизия профилин кантип тандасам болот?
Xcode менен камсыздоо профилин жүктөп алыңыз
- Xcode баштаңыз.
- Чабыттоо тилкесинде Xcode > Тандоолорду тандаңыз.
- Терезенин жогору жагында Эсептер тандаңыз.
- Apple ID жана өзүңүздүн командаңызды тандап, андан кийин Кол профилдерин жүктөп алыңыз дегенди тандаңыз.
- ~/Library/MobileDevice/Provisioning Profiles/ дегенге өтүңүз жана профилдериңиз ошол жерде болушу керек.
Ошондой эле, xcode камсыздоо профилдери кайда сакталат? Сиз кайра жүктөй аласыз камсыздоо профилдерин Apple Developer веб-сайтынан, ошондой эле аркылуу Xcode . Жергиликтүү машинаңыздын кайсы жерде экенин билип алыңыз сакталган өнүгүү камсыздоо профили . Демейки жайгашкан жер ~/Library/MobileDevice/ Провизиялоо профилдери.
Экинчиден, Xcodeдогу эски камсыздоо профилдерин кантип жок кылам?
Xcode 7 жана 8де:
- Параметрлер > Каттоо эсептерин ачыңыз.
- Тизмеден Apple ID'ңизди тандаңыз.
- Оң жактагы провизия профилиңиз таандык болгон команданы тандаңыз.
- Чоо-жайын көрүү чыкылдатыңыз.
- Провизиялоо профилдеринде жок кылгыңыз келгенди оң баскыч менен чыкылдатып, Таштандыга жылдырууну тандаңыз:
Xcode'до провизиялоо профили деген эмне?
А камсыздоо профили бул иштеп чыгуучуларды жана түзмөктөрдү ыйгарым укуктуу iPhone иштеп чыгуу тобуна уникалдуу түрдө байланыштырган жана аппаратты тестирлөө үчүн колдонууга мүмкүнчүлүк берген санариптик объекттердин жыйындысы. А Өнүгүү Камсыздоо профили Колдонмо кодуңузду иштеткиңиз келген ар бир түзмөккө орнотулушу керек.
Сунушталууда:
Apple ID бизнесимди кантип башкарам?
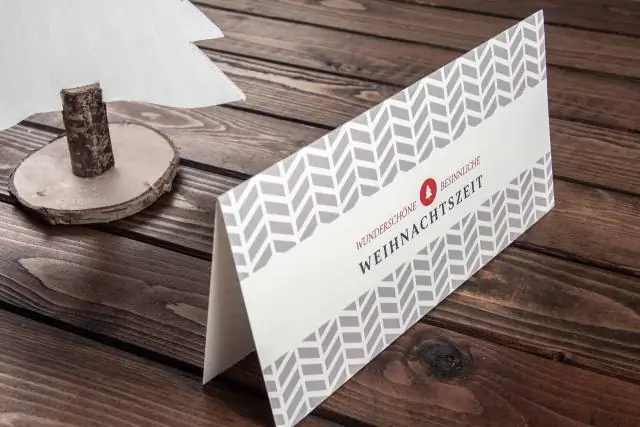
Apple Business Manager'де башкарылуучу Apple ID'лерин түзүңүз (@) белгисинин сол жагында уникалдуу колдонуучу аты. Сиз уникалдуу колдонуучунун аты катары электрондук почта дареги же башка аккаунттун аталышы сыяктуу колдонуучунун каттоо эсебиндеги маалыматты колдоно аласыз. Дароо @ белгисинин оң жагына текст жазыңыз. Apple "appleid" колдонууну сунуш кылат. бардык эсептер үчүн текст катары. Уюмуңуздун домени
Дженкинстеги колдонуучуларды кантип башкарам?
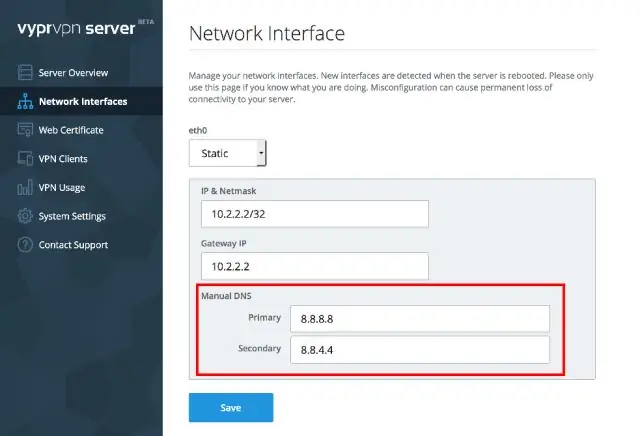
Демейки боюнча Jenkins колдонуучу башкаруу үчүн өзүнүн маалымат базасын колдонот. Сизде бар Колдонуучуларды көрүү үчүн Jenkins башкаруу тактасындагы адамдарга өтүңүз, эгер сиз ал жакка колдонуучуну кошууга мүмкүнчүлүк таба албасаңыз, көңүлүңүздү чөгөрбөңүз, окууну улантыңыз. Женкинсти башкарууга өтүп, ылдый карай жылдырыңыз, экинчи акыркы параметр Колдонуучуларды башкаруу болушу керек
Башка адамдардын профилдерин Blackboard'та кайдан көрө аласыз?
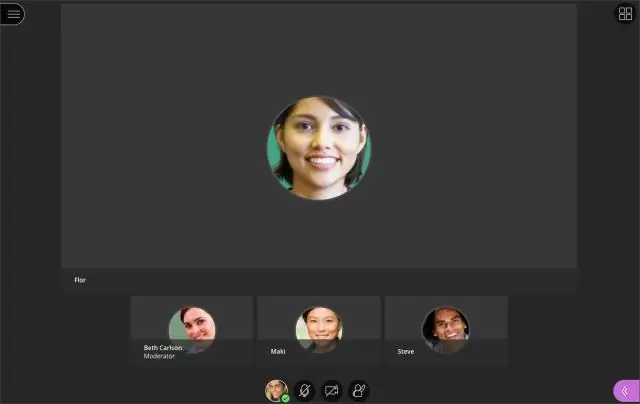
Сиз катталып жаткан курс аркылуу профиль түзгөндөрдүн баарын таап, байланыша аласыз. Адамдар барагына кирүү үчүн барактын башындагы атыңыздын жанындагы менюга кириңиз. Менин Blackboard менюсу ачылат. Адамдар сөлөкөтүн тандаңыз
Wi-Fi'дагы түзмөктөрдү кантип башкарам?

Катталган түзмөктөрдү кантип алып салуу же атын өзгөртүү керек Менин аккаунтумга же Менин каттоо эсебим колдонмосуна кирип, Кызматтар өтмөгүн/сөлөкөтүн чыкылдатыңыз же тийиңиз. Кызматтар барагынан Интернеттин астындагы Интернетти башкаруу дегенди басыңыз. Xfinity WiFi Hotspot Connected Devices дегенге ылдый жылдырып, Түзмөктөрдү башкаруу чыкылдатыңыз. Түзмөгүңүздүн атын өзгөртүү үчүн Атын өзгөртүүнү басыңыз
Microsoft Edge'де кыстармаларды кантип башкарам?
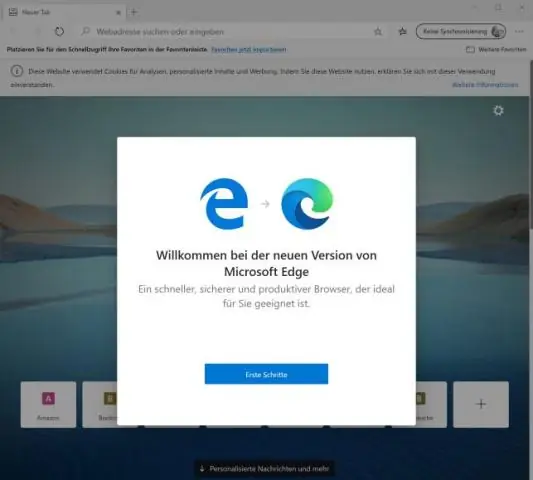
Негизги менюнун ылдый жагындагы орнотуулар каптал тилкесин ачуу үчүн Орнотууларды чыкылдатыңыз. 3. Шайкеш браузерлердин тизмесинен браузерди же браузерлерди тандаңыз (Internet Explorer, Chrome жана Firefox бардыгы иштейт), андан кийин Импортту басыңыз. Бир нече секунддан кийин кыстармаларыңыз Edge'де пайда болушу керек
