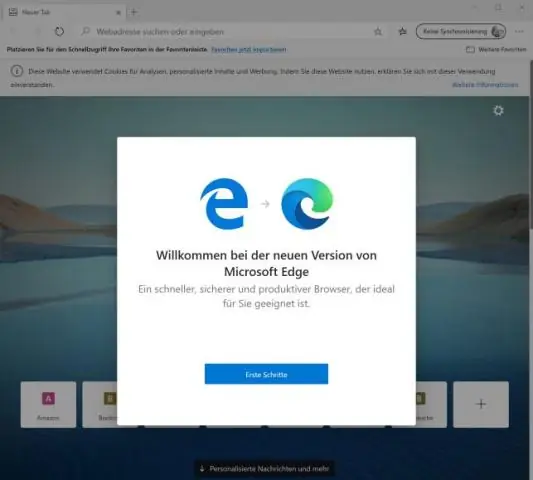
Мазмуну:
2025 Автор: Lynn Donovan | [email protected]. Акыркы өзгөртүү: 2025-01-22 17:32
Негизги менюнун ылдый жагындагы орнотуулар каптал тилкесин ачуу үчүн Орнотууларды чыкылдатыңыз. 3. Шайкеш браузерлердин тизмесинен браузерди же браузерлерди тандаңыз (Internet Explorer, Chrome жана Firefox бардыгы иштейт), андан кийин Импортту басыңыз. Бир нече секунддан кийин, сиздин кыстармалар ичинде пайда болушу керек Edge.
Мындан тышкары, Microsoft Edge'де кыстармалар кайда?
Биринчиден, ачык Edge жана эң алыскы оң бурчтагы үч кичинекей чекитти чыкылдатыңыз, ошондо сиз браузердин капталынан жылган менюну көрөсүз. Эң төмөн жагындагы Орнотууларды чыкылдатыңыз. Ортодогу Тандалмалардын жөндөөлөрү деп белгиленген аймакты көрөсүз. Көрүү сүйүктүү орнотууларын чыкылдатыңыз.
Андан тышкары, мен Windows 10до сүйүктүүлөрдү кантип башкарам? Көрүү үчүн жогорку оң жактагы жылдызча сөлөкөтүн чыкылдатыңыз (же Alt+C басыңыз). Сүйүктүүлөр , Кошуунун оң жагындагы ылдый жебени басыңыз сүйүктүүлөр жана Уюштурууну тандаңыз сүйүктүүлөр ылдый түшүүчү тизмеде. 2-жол: уюштурууга өтүңүз сүйүктүүлөр аркылуу Сүйүктүүлөр меню. Click Сүйүктүүлөр Меню тилкесинде, жана Уюштуруу тандаңыз сүйүктүүлөр менюда.
Андан кийин, кимдир бирөө Microsoft Edge'деги бардык кыстармаларды кантип жок кылса болот?
Сүйүктүүлөрдү жок кылуу
- Edge колдонмосун ачып, Hub сөлөкөтүн тандаңыз (жогорку оң жактагы дарек тилкесинде жайгашкан).
- Жогору жакта Сүйүктүүлөр сөлөкөтү тандалганын текшериңиз.
- Сүйүктүүнү тандап, болжол менен 1 секунд кармап туруңуз, андан кийин чыгарыңыз.
- Жок кылууну тандаңыз.
Сүйүктүүлөрдү кантип сүйрөп барып таштайм?
Бул үчүн, дарек тилкесиндеги сөлөкөтүн басып, кармап туруңуз жана баскычты басып турууну улантып, сүйрөө ал сеники сүйүктүүлөр же кыстармалар тилкесин жана коё бериңиз. Бүткөндөн кийин, баракча тилкеде белгиленет. Кааласаң жылдыруу сөлөкөтүн чыкылдатыңыз жана- сүйрөө куралдар панелинин каалаган жериндеги сөлөкөтү.
Сунушталууда:
PDF'ден кыстармаларды кантип экспорттойм?
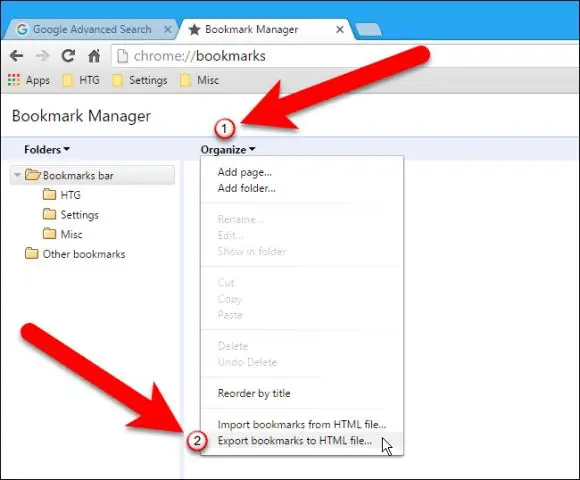
Adobe® Acrobat® тиркемесин иштетип, "Файл > Ачуу…" аркылуу экспорттолушу керек болгон кыстармаларды камтыган PDF файлын ачыңыз. 'Экспорттоо параметрлери' диалогун ачуу үчүн 'Плаг-индер > Кыстармалар > Экспорт > Текстке…'ди тандаңыз. Учурдагы PDF документиндеги бардык кыстармаларды экспорттоо үчүн "Бардык кыстармаларды экспорттоо" тандаңыз
Кыстармаларды Adobe Acrobat'ка кантип импорттоого болот?
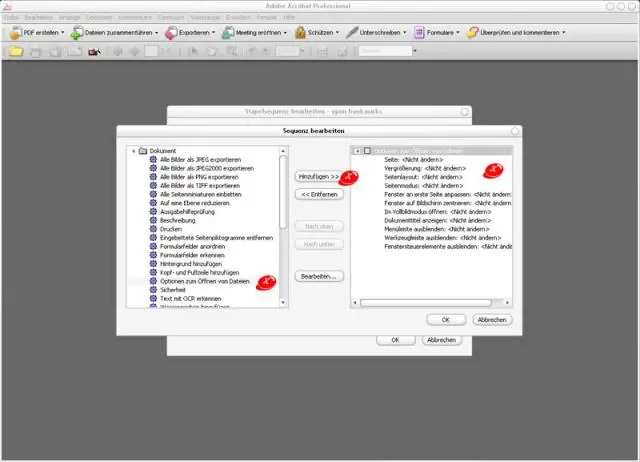
Кыстармаларды PDFке импорттоо Acrobat'та Куралдар > Debenu PDF Aerialist 11 > Кыстармалар тандаңыз. Кыстармалар кошуу тандаңыз. Импорттоо баскычын чыкылдатыңыз. "Жөндөөлөр файлынан" тандаңыз. Орнотуулар файлынын жайгашкан жерин коюңуз. OK басыңыз. Кыстаруу ордун тандап (б.а., мурун, кийин же учурдагы кыстармалардын үстүнөн жазуу үчүн) жана OK басыңыз
Операга кыстармаларды кантип кошом?
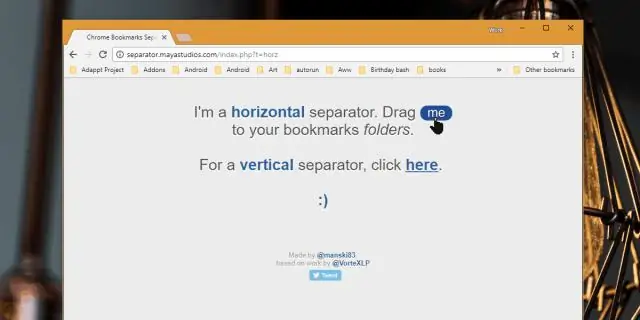
Opera веб-браузеринин жардамы менен кыстарма түзүңүз. Opera буларды "Белгилер" деп атайт; Сиз аларды үзгүлтүксүз колдонгондуктан, тез кирүүнү каалайсыз. Операны ачыңыз. Кыстарма катары кошкуңуз келген баракты карап чыгыңыз. Дарек тилкесинде жүрөктү тандаңыз. Төмөндө түшкөн менюдан сүйүктүү атыңызды бериңиз, андан соң "Бүттү" дегенди тандаңыз
PDFтен кыстармаларды кантип чыгарсам болот?
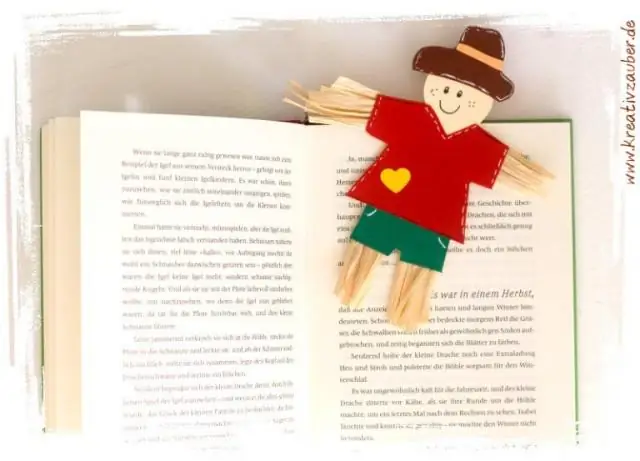
Adobe® Acrobat® тиркемесин иштетип, "Файл > Ачуу…" аркылуу экспорттолушу керек болгон кыстармаларды камтыган PDF файлын ачыңыз. 'Экспорттоо параметрлери' диалогун ачуу үчүн 'Плаг-индер > Кыстармалар > Экспорт > Текстке…'ди тандаңыз. Учурдагы PDF документиндеги бардык кыстармаларды экспорттоо үчүн "Бардык кыстармаларды экспорттоо" тандаңыз
Microsoft лицензияларын кантип башкарам?

Microsoft лицензиялык чыгымдарын башкаруу боюнча 5 кеңеш Datacenter лицензиясы менен "чексиз виртуалдаштыруу укуктарына" ээ болуңуз. "Программалык камсыздоонун кепилдиги" татыктуубу же жокпу, чечиңиз. Windows 7 үчүн ашыкча төлөөдөн качыңыз. Виртуалдык иш столуңуздун параметрлерин билиңиз. Сүйлөшүүдөн коркпоңуз
