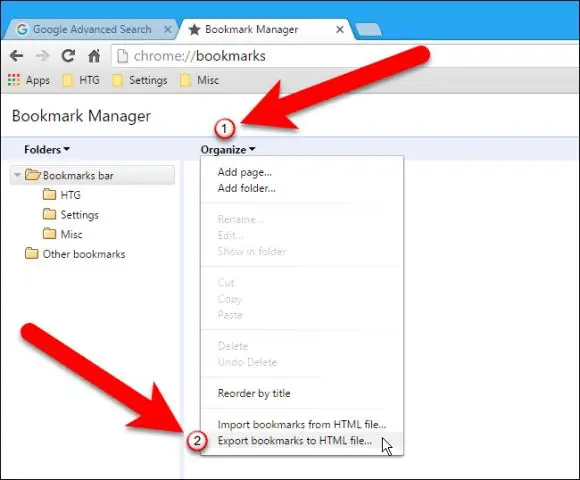
Мазмуну:
2025 Автор: Lynn Donovan | [email protected]. Акыркы өзгөртүү: 2025-01-22 17:31
Adobe® баштаңыз Акробат ® тиркемесин жана “Файл > Ачуу…” аркылуу а ачыңыз PDF камтыган файл кыстармалар аны экспорттоо керек. "Плагиндерди > тандаңыз Кыстармалар > Экспорт > Текстке…" ачуу үчүн " Экспорт Параметрлер" диалогу. " тандаңыз Экспорт баары кыстармалар ” to экспорт баары бар кыстармалар токтон PDF документ.
Андан тышкары, сиз Adobe'до кыстармаларды көчүрүп, чаптай аласызбы?
бар PDFти ачыңыз кыстармалар (PDF булагы), баарын тандаңыз кыстармалар ичинде кыстармалар панель, көчүрүү аларды Ctrl+C колдонуп, жок PDFти ачыңыз кыстармалар (максаттуу PDF), жана чаптоо аларды (Ctrl+V) ошол PDF файлдарында кыстармалар панель.
Андан кийин суроо туулат: кыстармаларды кантип Excelге экспорттосо болот? "Кошуу" дегенди басыңыз сүйүктүүлөр " жебе жана "Импорт жана Экспорт " Импортту ачуу үчүн/ Экспорт Орнотуулар диалог кутусу. тандоо " Экспорт файлга" жана "Кийинки" чыкылдатыңыз. Текшерүү " Сүйүктүүлөр " кутучасын жана "Кийинки" жана кайра "Кийинки" баскычын чыкылдатыңыз. "Көрүү" баскычын басыңыз. Сактоо үчүн бир жерге өтүңүз. сүйүктүүлөр файл.
Ошондой эле суроо берилиши мүмкүн, кантип мен PDFке кыстармаларды автоматтык түрдө кошо алам?
Танда кыстарма анын астына жаңысын жайгаштыргыңыз келет кыстарма . Эгер сиз тандабасаңыз, а кыстарма , жаңы кыстарма болуп саналат автоматтык түрдө тизменин аягында кошулган. Куралдар > Түзөтүүнү тандаңыз PDF > Дагы > Кыстарма кошуу . Ичинде Кыстармалар панелге, жаңынын атын териңиз же түзөтүңүз кыстарма.
PDF форматындагы кыстарманы кантип түзөтөм?
Кыстарманы түзөтүү
- Кыстарманы оң баскыч менен чыкылдатып, Кыстарма касиеттерин басыңыз.
- Аракет өтмөгүнө которулуңуз.
- Тизмеден Баракты көрүү аракетин тандап, Түзөтүүнү чыкылдатыңыз.
Сунушталууда:
Кыстармаларды Adobe Acrobat'ка кантип импорттоого болот?
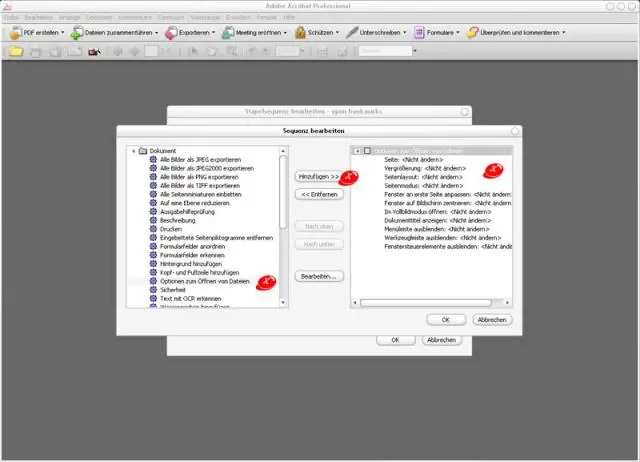
Кыстармаларды PDFке импорттоо Acrobat'та Куралдар > Debenu PDF Aerialist 11 > Кыстармалар тандаңыз. Кыстармалар кошуу тандаңыз. Импорттоо баскычын чыкылдатыңыз. "Жөндөөлөр файлынан" тандаңыз. Орнотуулар файлынын жайгашкан жерин коюңуз. OK басыңыз. Кыстаруу ордун тандап (б.а., мурун, кийин же учурдагы кыстармалардын үстүнөн жазуу үчүн) жана OK басыңыз
Операга кыстармаларды кантип кошом?
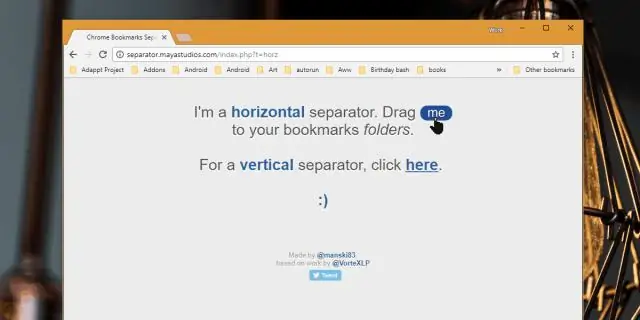
Opera веб-браузеринин жардамы менен кыстарма түзүңүз. Opera буларды "Белгилер" деп атайт; Сиз аларды үзгүлтүксүз колдонгондуктан, тез кирүүнү каалайсыз. Операны ачыңыз. Кыстарма катары кошкуңуз келген баракты карап чыгыңыз. Дарек тилкесинде жүрөктү тандаңыз. Төмөндө түшкөн менюдан сүйүктүү атыңызды бериңиз, андан соң "Бүттү" дегенди тандаңыз
PDFтен кыстармаларды кантип чыгарсам болот?
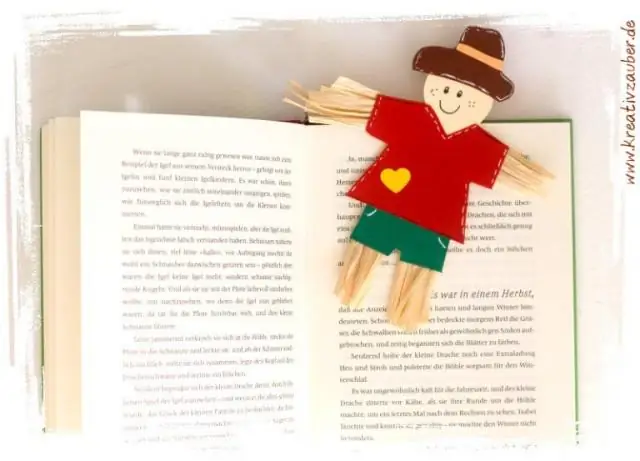
Adobe® Acrobat® тиркемесин иштетип, "Файл > Ачуу…" аркылуу экспорттолушу керек болгон кыстармаларды камтыган PDF файлын ачыңыз. 'Экспорттоо параметрлери' диалогун ачуу үчүн 'Плаг-индер > Кыстармалар > Экспорт > Текстке…'ди тандаңыз. Учурдагы PDF документиндеги бардык кыстармаларды экспорттоо үчүн "Бардык кыстармаларды экспорттоо" тандаңыз
Microsoft Edge'де кыстармаларды кантип башкарам?
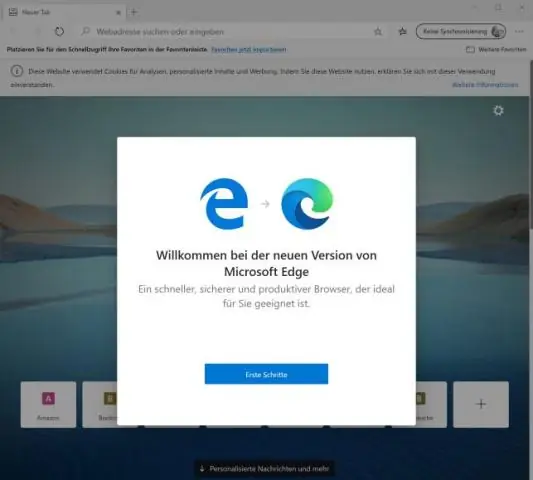
Негизги менюнун ылдый жагындагы орнотуулар каптал тилкесин ачуу үчүн Орнотууларды чыкылдатыңыз. 3. Шайкеш браузерлердин тизмесинен браузерди же браузерлерди тандаңыз (Internet Explorer, Chrome жана Firefox бардыгы иштейт), андан кийин Импортту басыңыз. Бир нече секунддан кийин кыстармаларыңыз Edge'де пайда болушу керек
Windows Live Mail'ден электрондук каттарды кантип экспорттойм?
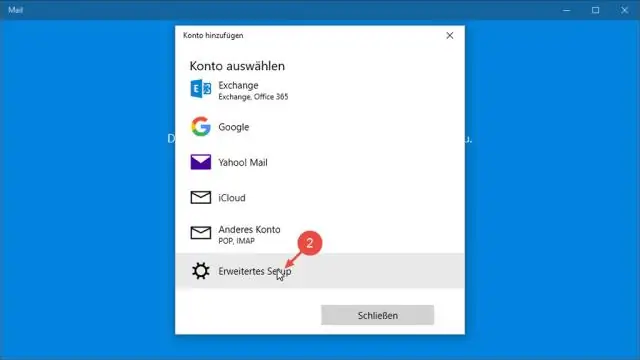
Электрондук почталарды экспорттоо Windows Live Mail тиркемесин ачыңыз. Куралдар сөлөкөтүнүн жанындагы ылдый түшүүчү жебени чыкылдатып, Электрондук почтаны экспорттоо тандаңыз жана Электрондук почта билдирүүлөрүн басыңыз. Microsoft Windows Live Mail тандаңыз жана "Кийинкини" басыңыз. Файлдар экспорттолушун каалаган папканы табуу үчүн Серептөө баскычын чыкылдатыңыз. Кийинки баскычты басыңыз
