
Мазмуну:
2025 Автор: Lynn Donovan | [email protected]. Акыркы өзгөртүү: 2025-01-22 17:32
Жооптор (3) ?
Экспорт алар боюнча the эски компьютер, көчүрүү аларга the жаңы компьютер, ачык IE күйүк the жаңы компьютер (Internet Explorer камтылган Windows 10 )жана импорттоо аларды ошол жерде, Internet Explorer жабыңыз. Андан кийин openEdge жана Орнотуулар көрүнүшү астында Сүйүктүүлөр Орнотууларды тандаңыз Сүйүктүүлөрүңүздү импорттоо InternetExplorerден
Ошондой эле, мен кантип сүйүктүүлөрдү башка компьютерге жылдырсам болот Windows 10?
Мурунку версиялар үчүн кадамдар бир аз башкача болушу мүмкүн
- Экспорттогуңуз келген Сүйүктүүлөрү бар компьютерде Internet Explorerди ачыңыз.
- Баскычтопуңуздагы Alt баскычын басыңыз.
- Файл менюсун чыкылдатып, Импорт жана Экспортту тандаңыз.
- Импорт/Экспорт Орнотуулар терезесинде, Файлга Экспортту тандоо үчүн чыкылдатыңыз.
- Сүйүктүүлөрдү тандаңыз.
Ошо сыяктуу эле, мен Windows 7де Сүйүктүүлөрүмдү кантип экспорттосом болот? Сүйүктүүлөр папкасын экспорттоо үчүн төмөнкү кадамдарды аткарыңыз:
- Internet Explorerди иштетиңиз.
- Файл менюсунда Импорттоо жана Экспорттоо чыкылдатыңыз, андан кийин Кийинки баскычын басыңыз.
- Сүйүктүүлөрдү экспорттоо жана андан кийин Кийинки баскычын чыкылдатыңыз.
- Сүйүктүүлөрдү чыкылдатып, андан кийин Кийинки баскычын басыңыз.
- Сүйүктүүлөргө экспорттогуңуз келген файлдын атын териңиз.
Ошо сыяктуу эле, адамдар менин сүйүктүүлөрүмдү Microsoft Edge'ден башка компьютерге кантип өткөрө алам?
Microsoft Edge сүйүктүүлөрүн экспорттоо же камдык көчүрмөсүн сактоо
- 1-кадам: Edge браузерин ачыңыз.
- 2-кадам: Сүйүктүүлөрдү импорттоо жана башка маалымат бөлүмүндө башка браузерден импорттоо деген баскыч бар.
- 3-кадам: Эми, файлды импорттоо же экспорттоо бөлүмүндө, "Файлга экспорттоо" баскычын чыкылдатыңыз. Башкача сактоо диалогун ачуу.
Сүйүктүүлөрдү кантип импорттоого болот?
Firefox, Internet Explorer жана Safari сыяктуу көпчүлүк браузерлерден кыстармаларды импорттоо үчүн:
- Компьютериңизде Chrome'ду ачыңыз.
- Жогорку оң жактагы Дагы чыкылдатыңыз.
- Кыстармалар Импорт Кыстармалар жана Орнотуулар тандаңыз.
- Импорт кылгыңыз келген кыстармаларды камтыган программаны тандаңыз.
- Импортту басыңыз.
- Бүттү.
Сунушталууда:
Электрондук каттарды iPhone телефонума кантип өткөрүп алам?
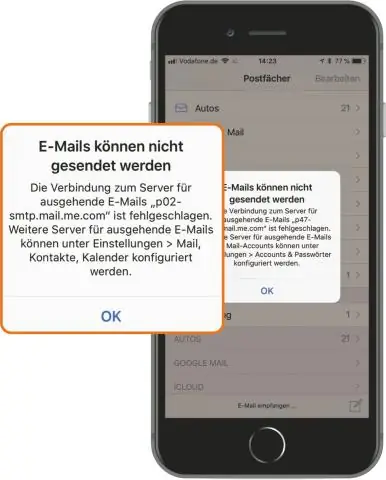
Жеке почта билдирүүлөрүн iPhone жана iPad'иңиздин башка почта ящиктерине кантип жылдыруу керек iPhone же iPadыңыздын Башкы экранынан Почта колдонмосун ишке киргизиңиз. Жылдыргыңыз келген билдирүүлөрдү камтыган Кирүүчү кутусуна таптаңыз. Аны ачуу үчүн жылдыргыңыз келген билдирүүнү таптаңыз. Төмөнкү менюдагы Жылдыруу сөлөкөтүн таптаңыз
Байланыштарымды Galaxy Note 5тен компьютериме кантип өткөрүп алам?
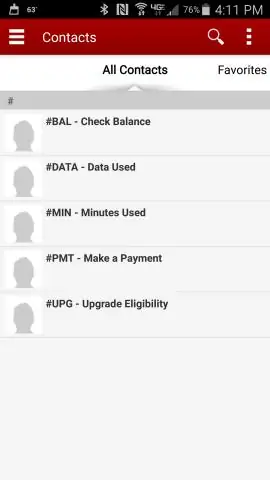
Samsung телефонуңузда "Байланыш" тиркемесин ачып, менюну таптап, "Байланыштарды башкаруу"> "Байланыштарды импорттоо/экспорттоо"> "USB сактагычына экспорттоо" опцияларын тандаңыз. Андан кийин, байланыштар телефондун эстутумунда VCF форматында сакталат. SamsungGalaxy/Noteти USB кабели аркылуу компьютерге байланыштырыңыз
Колдонмону Xcode'дон iTunes Connect'ке кантип өткөрүп алам?
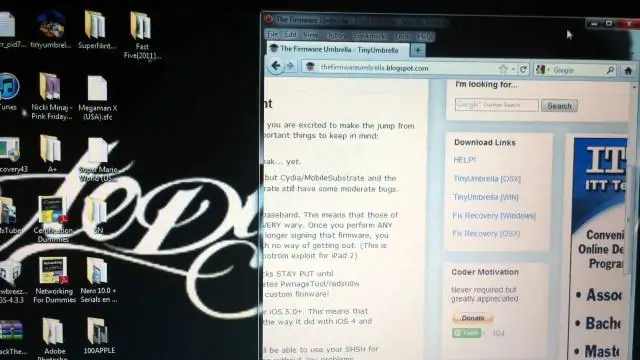
Талап кылынган рол: Команда агенти / Эсептин ээси. Башкы беттеги "Менин колдонмолорумду" чыкылдатыңыз. Бардык колдонмолордун тизмеси көрсөтүлөт. Өткөрүүнү каалаган колдонмону тандап, "Кошумча маалымат" бөлүмүнө жылдырып, "Колдонмону өткөрүп берүү" баскычын чыкылдатып, андан кийин "Бүттү" дегенди басыңыз
Gmail каттоо эсебин iPhone 7ден кантип жок кылсам болот?

Электрондук почта каттоо эсебин алып салуу - Apple iPhone 7 Үй экранынан Орнотууларды таптаңыз. Почтага сыдырып, таптаңыз. Каттоо эсебин таптаңыз. Өчүрүлө турган электрондук почта каттоо эсебин таптаңыз. Каттоо эсебин жок кылуу таптаңыз. Менин iPhone'умдан жок кылууну таптаңыз. Электрондук почта эсеби алынып салынды
Календарымды Windows Phoneдон Androidге кантип өткөрүп алам?
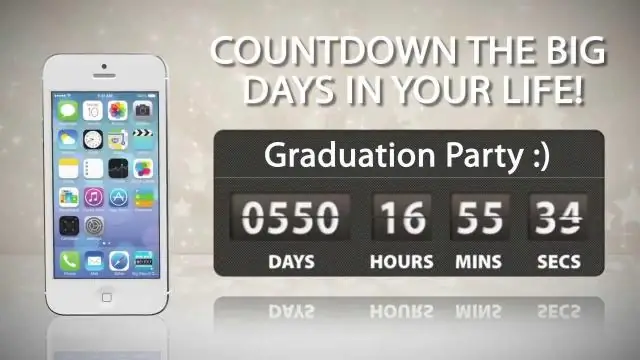
Компьютериңизде Google календарын ачып, CSV файлын импорттоо. Календарды импорттоо функциясы жөндөөлөр > календардык жөндөөлөр бетинде. Шайкештештирүү жөндөөлөрүңүзгө жараша андроид түзмөгүңүз жазууларды автосинхрондойт. Эгер сизде Google каттоо эсебиңиз болсо, сизге а түгүл кереги жок
