
2025 Автор: Lynn Donovan | [email protected]. Акыркы өзгөртүү: 2025-01-22 17:32
Чиймелерди камтыган графикти а катары гана сактоого болот ТИдеги сүрөт - 83 Plus графикалык калькулятор.
TI-83 плюс муляждар үчүн графикалык калькулятор
- Басыңыз. жетүү үчүн чүчүкулак Дүкөн менюсу.
- Сактоо үчүн [1] басыңыз сенин график а Сүрөт .
- 0дөн 9га чейинки бүтүн санды киргизиңиз.
- [ENTER] басыңыз.
Ошондой эле билесизби, TI 83 Plusга кантип сүрөт тартуу керек?
График экранына өтүү үчүн [GRAPH] баскычын басыңыз. Сиз даярсыз тартуу ! үчүн тартуу , [2ND] [басыңыз ТАРТ ], жана ал сизге тизмесин көрсөтөт тартуу параметрлер. Сенин колуңдан келет тартуу сызыктарды, тегеректерди же жөн гана калемди колдонуңуз.
Андан тышкары, TI Nspireге сүрөттөрдү кантип саласыз? Бирок, сиз сүрөттү камтыган файлды компьютериңизден a TI - Nspire ™ CX handheld. Сүрөт жайгашкан папкага өтүңүз. Сүрөттү тандап, андан кийин ачуу дегенди басыңыз киргизүү сүрөттү Notes иш аймагына киргизиңиз.
Ушундай жол менен сиз TI 84 Plusга сүрөттөрдү кое аласызбы?
Ти - 84 Plus График түзүү Калькулятор ForDummies, 2nd Edition To киргизүү алдын ала жүктөлгөн сүрөт үчүн, төмөнкү кадамдарды аткарыңыз: Формат менюсуна кирүү үчүн [2-][ZOOM] басыңыз. Курсоруңузду Фонго багыттоо үчүн өйдө жебе баскычын колдонуңуз.
TI 83теги графикти кантип тазалайсыз?
Муну жасоо үчүн TI - 83 Плюс түрү: 100^(1/5)ENTER.
TI 83 же TI 83 Plus ичиндеги бардык эстутумду тазалоо үчүн:
- 2-МЭМди басыңыз (бул + баскычынын экинчи функциясы)
- 2 тандаңыз.
- 1 тандоо (баары)
- Тизмени сыдырып, маанилүү эмес нерселерди жок кылыңыз.
Сунушталууда:
PhotoBooth'тан сүрөттөрдү кантип жүктөп алам?

Фотостенддин сүрөттөрүн көрүү менен Фото кабина сүрөттөрүн көрүү кадамдарын аткарыңыз. Өзүнчө файл катары сактоо үчүн каалаган сүрөттү басыңыз. Файлды тандаңызбы? Экспорттоо (же Photo Booth терезесинде сүрөттү оң баскыч менен чыкылдатып, калкыма менюдан Экспортту тандаңыз). Сактоо диалогу пайда болот
Кантип мен Samsung Galaxy s5тен сүрөттөрдү жүктөп алам?

Зарыл болсо, Статус тилкесин басып кармап туруңуз (телефон экранынын үстүнкү бөлүгүндө убакыт, сигналдын күчү ж.б. көрсөтүлгөн аймак), андан соң ылдыйга сүйрөңүз. Төмөндөгү сүрөт жөн гана мисал. USB сөлөкөтүн таптап, андан соң File Transfer тандаңыз
Сүрөттөрдү SanDiskке кантип жүктөй алам?
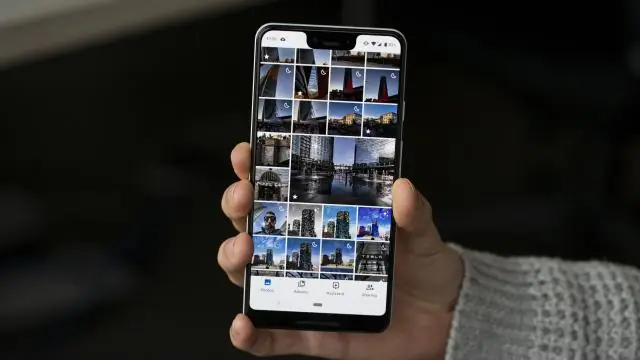
Өткөргүңүз келген сүрөттөрдү камтыган папкага өтүңүз. Каалаган сүрөттөрүңүздү тандаңыз. Тандалган сүрөттөрдү оң баскыч менен чыкылдатып, "Жөнөтүү" опциясын белгилеңиз. Сүрөттөрдү сактагычка автоматтык түрдө өткөрүү үчүн "Алынуучу диск" опциясын тандаңыз
Сүрөттөрдү iPhoneдон компьютердеги тышкы катуу дискке кантип өткөрүп алам?
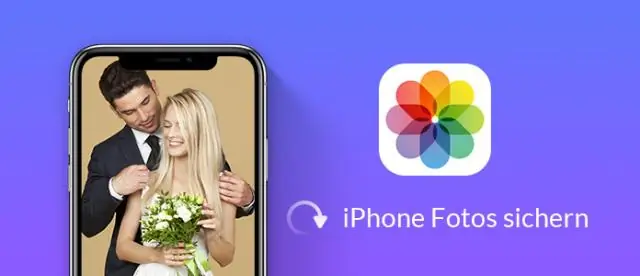
Бул жерде муну кантип жасоо керек. Ыңгайлуу USB кабелин колдонуп, iPhone же iPadыңызды компьютериңизге сайыңыз. Сүрөттөр колдонмосун баштоо менюсунан, иш тактасынан, ortaskbarдан ишке киргизиңиз. Импортту басыңыз. Импорттоону каалабаган сүрөттөрдү басыңыз; бардык жаңы сүрөттөр демейки боюнча импорттоо үчүн тандалат. Улантуу баскычын басыңыз
Кантип Canon Rebel'ден сүрөттөрдү компьютериме жүктөп алам?

Canon санарип камерасын аппарат менен келген USB кабелин колдонуу менен компьютерге туташтырыңыз. Кабелдин кичинекей учун камеранын USB портуна, ал эми чоңун компьютериңиздеги бош USB портуна салыңыз. Windows автоматтык түрдө камеранын драйверлерин орнотот
