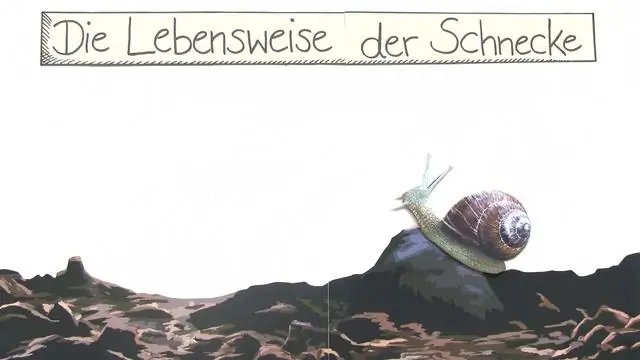
2025 Автор: Lynn Donovan | [email protected]. Акыркы өзгөртүү: 2025-01-22 17:32
үчүн SQLCMD иштетүү режиминде чыкылдатыңыз SQLCMD Суроо менюсунун астындагы режим опциясы: Дагы бир жолу иштетүү the SQLCMD Режим клавиатурадан ALT+Q+M баскычтарынын айкалышы аркылуу жүргүзүлөт. SSMSде ачыла турган суроо терезелерин орнотуу мүмкүнчүлүгү бар SQLCMD демейки боюнча режим.
Бул жерде, Sqlcmd режиминде SQL скриптин кантип иштетем?
үчүн иштетүү бул режими меню тилкесинде суроо чыкылдатып, анан тандаңыз SQLCMD режими . ":r файл аты. sql " буйрук болуп саналат SQLCMD скрипт буйругу импорттоо жана аткаруу а sql скрипт файлы . Сиз киргениңизди билесиз SQLCMD режими анткени ар кандай сызыктар SQLCMD скрипти буйруктар түстүү (менимче боз) фон менен пайда болот.
Ошондой эле билесизби, SQL CMD режими деген эмне? Бул режими бул сизге автор болууга мүмкүндүк берет SQLCMD сценарийлер. Жазуу же түзөтүү үчүн Database Engine Query редакторун колдонуу SQLCMD скрипттерди иштетишиңиз керек SQLCMD сценарий жазуу режими . In SQL Server Management Studio, муну Суроо менюсу аркылуу орнотуңуз (Суроо -> SQLCMD режими ).
Ошондой эле суроо, Sqlcmd демейки боюнча орнотулганбы?
SQL файлдары киргизүү (FileInfo) жана байланыш сабы катары. Андан кийин sql файлын туташууга каршы аткарууга аракет кылат. Сыноодо мен чөйрөмдөгү көптөгөн машиналарда байкадым SQLCMD келбейт демейки боюнча орнотулган . Көбүнчө болгондо орнотулган , Мен PATH жайгашкан жери коюлган деп ойлойм.
Sqlcmdди кантип сынайм?
- Буйрук сап терезесине өтүңүз (Run→cmd)
- sqlcmd киргизип, enter басыңыз.
- Эми сизде компьютериңизде иштеп жаткан SQL серверинин демейки инстанциясы менен ишенимдүү байланышыңыз бар. 1→ саптын номерин көрсөткөн sqlcmd сунушу.
- sqlcmd сеансын бүтүрүү үчүн, sqlcmd чакыруусуна EXIT териңиз.
Сунушталууда:
Микрофонго кирүүнү кантип иштетем?

Сайттын камерасына жана микрофонуна уруксаттарды өзгөртүү Chrome'ду ачыңыз. Жогорку оң жактагы Дагы Орнотууларды чыкылдатыңыз. Төмөндө, Өркүндөтүлгөн баскычын чыкылдатыңыз. "Купуялык жана коопсуздук" астынан Сайттын жөндөөлөрүн чыкылдатыңыз. Камера же Микрофонду басыңыз. Кирүү алдында суроону күйгүзүңүз же өчүрүңүз
UiPath кеңейтүүсүн кантип иштетем?

Аны иштетүү үчүн: Капталдагы навигация тилкесин басыңыз > Орнотуулар. Орнотуулар барагы көрсөтүлөт. Кеңейтүүлөр өтмөгүнөн UiPath кеңейтүүсүнө өтүңүз. UiPath Кеңейтүүсүнүн астынан Файлдын URL даректерине кирүүгө уруксат берүү кутучасын белгилеңиз
Eclipse'де JUnit сыноо учурларын кантип иштетем?

Жалгыз JUnit тест ыкмасын иштетүүнүн эң оңой жолу - аны тесттик иштин класс редакторунун ичинен иштетүү: Курсорду тест классынын ичиндеги методдун атына коюңуз. Сыноону жүргүзүү үчүн Alt+Shift+X,T баскычтарын басыңыз (же чычкандын оң баскычын чыкылдатыңыз, Run As > JUnit Test). Эгерде сиз ошол эле сыноо ыкмасын кайра иштеткиңиз келсе, жөн гана Ctrl+F11 баскычтарын басыңыз
AVD колдонмосун кантип иштетем?

Эмулятордо иштетүү Android Studio'до эмулятор колдонмоңузду орнотуу жана иштетүү үчүн колдоно ала турган Android Virtual Device (AVD) түзүңүз. Куралдар тилкесинде иштетүү/мүчүлүштүктөрдү оңдоо конфигурацияларынын ылдый түшүүчү менюсунан колдонмоңузду тандаңыз. Максаттуу түзмөктүн ачылуучу менюсунан колдонмоңузду иштеткиңиз келген AVDди тандаңыз. Run дегенди басыңыз
Нортон брандмауэрин кантип өчүрөм жана Windows Firewall'ды кантип иштетем?

Norton Firewall'ду Windows эскертме аймагынан өчүрүңүз же иштетиңиз Тапшырма панелиндеги эскертме чөйрөсүндө Нортон сөлөкөтүн оң баскыч менен чыкылдатып, андан кийин Smart Firewall'ду өчүрүү же Smart Firewall иштетүүнү басыңыз. Эгер суралса, Firewall функциясы өчүрүлгөнгө чейин убакытты тандап, ОК басыңыз
