
Мазмуну:
2025 Автор: Lynn Donovan | [email protected]. Акыркы өзгөртүү: 2025-01-22 17:32
Сиз оңой болот расписание жана Hangouts'ту кармап туруңуз видео чалуулар ичинде Гугл Календардагы окуялар. Ар бир чалуу 25ке чейин болушу мүмкүн видео байланыштар.
- Android же iOS түзмөгүндө ачыңыз Гугл Calendarapp.
- Окуяны тандаңыз.
- жанындагы Hangout жолугушуусуна кошулууну таптаңыз Видео чалуу .
- Жолугушууга кошулуу үчүн экрандагы нускамаларды аткарыңыз.
Ушундай жол менен, мен кантип Google видео чалуусун орното алам?
Видео чалуу баштоо
- Hangouts.google.com же Gmail'дин каптал тилкесин ачыңыз.
- Hangouts тизмесинен адамды тандаңыз же анын атын же электрондук почта дарегин издеңиз. Каалаган адамды тапканда, анын атын чыкылдатыңыз. Топтук видео чалууну баштоо үчүн бир нече адамды текшере аласыз.
- Видео чалууну басыңыз.
- Бүткөндөн кийин Чакырууну аяктоо дегенди басыңыз.
Google жолугушуусун кантип орнотом? Баштоо же кошулуунун эң тез жолу жолугушуу баруу болуп саналат жолугушуу . Гугл .com жана Баштоо тандаңыз а жаңы жолугушуу же тандаңыз а алдын ала пландаштырылган жолугушуу Баштоо же кошулуунун башка жолдору Google Meet жолугушуусу камтыйт: түзүү а жаңы Гугл Календар окуясы жана AddConferencing, Hangouts тандаңыз Жолугушуу . Терүү - ичинде чейин жолугушуу каалаган телефонду колдонуу.
Анан кантип мен Google календарына чалуу пландаштырам?
GoogleCalendar аркылуу конференц-чалууну пландаштыруу
- Google Жылнааманы ачыңыз.
- Календардагы окуя пландаштырылган жок каалаган убакта чыкылдатыңыз же Түзүү баскычын басыңыз.
- Conference Call аталышыңызды киргизиңиз.
- Кайда талаасына көңүл бурбаңыз.
- Эгер сизде бир нече календарлар болсо, "Календар" ачылуучу менюсунан окуяны кошкуңуз келген календарды тандаңыз.
Видео чалууну кантип баштасам болот?
Видео чалуу баштоо
- Hangouts колдонмосун ачыңыз.
- Төмөнкү оң жактагы Жазууну таптаңыз.
- Жаңы видео чалууну таптаңыз.
- Видео чалууга чакыргыңыз келген адамдардын атын териңиз жана тандаңыз.
- Видео чалууну таптаңыз.
- Бүткөндөн кийин Чакырууну аяктоо баскычын таптаңыз.
Сунушталууда:
Google эскертүүсүн кантип пландаштырам?
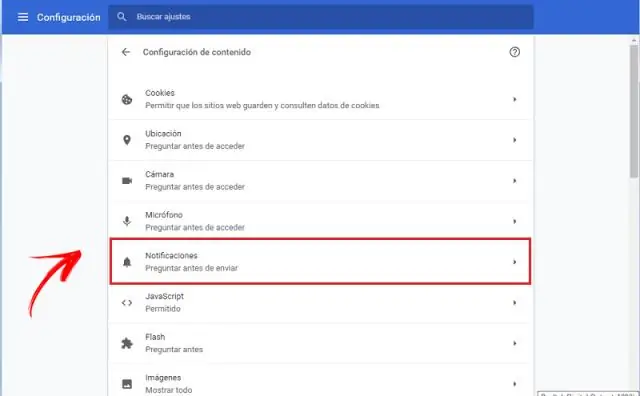
Google Alerts ар кандай кырдаалдарда пайдалуу жана аларды орнотуу оңой: браузериңизден google.com/alerts дарегине өтүңүз. Сиз көз салгыңыз келген тема үчүн издөө терминин киргизиңиз. Белгилүү бир булакка, тилге жана/же аймакка эскертүүнү тарытуу үчүн Параметрлерди көрсөтүүнү тандаңыз. Эскертүү түзүү тандаңыз
SQLде камдык көчүрмөнү кантип пландаштырам?
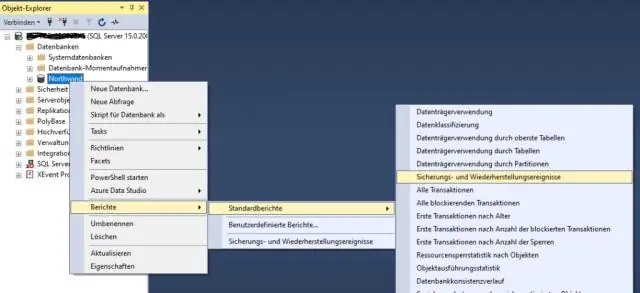
SSMS аркылуу пландаштырылган автоматтык SQL маалыматтар базасынын камдык көчүрмөсү SQL Server Management Studio (SSMS) кирүү жана маалымат базасына туташуу. Сиз түзө турган Тейлөө планынын атын киргизиңиз. Эми сол жагындагы терезеден тандаңыз, камдык көчүрмөнү сактоо процессин орнотуу үчүн маалымат базасынын тапшырмасын тандаңыз жана сүрөттө көрсөтүлгөндөй элементти оң терезеге сүйрөңүз
Calendly жолугушуусун кантип пландаштырам?
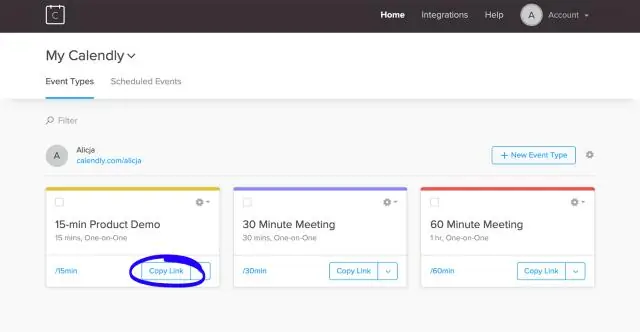
Бул кантип иштейт Жөнөкөй эрежелерди түзүңүз. Орнотуу оңой. Calendly'ге сиздин жеткиликтүүлүк жөндөөлөрүңүздү билүүгө уруксат бериңиз жана ал сиз үчүн ишти аткарат. Шилтемеңиз менен бөлүшүңүз. Calendly шилтемелериңизди электрондук почта аркылуу бөлүшүңүз же веб-сайтыңызга кыстарыңыз. График. Алар убакытты тандап, окуя календарыңызга кошулат
Office 365 миграциясын кантип пландаштырам?

Сиздин Office 365 Миграциялык Планыңыз Беш Кадамда [Акысыз Ак китеп] Office 365 Миграциялык Планыңыздын 1-кадамы: Ачылыш жана Баалоо. Сиздин Office 365 Миграция Планынын 2-кадамы: Стратегиялык пландаштыруу. Office 365 Миграция планынын 3-кадамы: Пилоттук миграция. Office 365 Миграция планыңыздын 4-кадамы: Көчүрүү
Oozie уюк жумушун кантип пландаштырам?
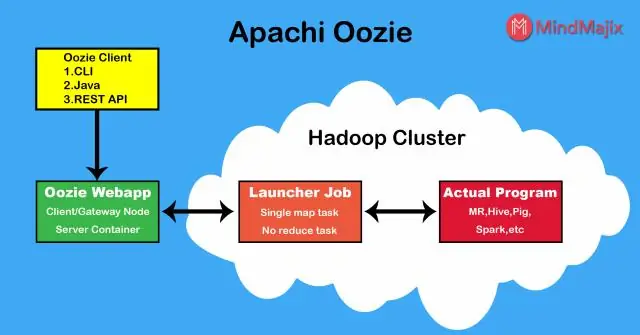
Oozie аркылуу Hive жумушун пландаштыруу үчүн, сиз Hive-аракетин жазышыңыз керек. hql) ичинде. Төмөнкү буйрукту аткаруу менен HDFSде каталог түзүңүз. hadoop fs -mkdir -p /user/oozie/workflows/ Иш агымын коюу. xml, Hive скрипти (create_table. hql) жана Hive-сайт. xml каталогунда 2-кадамда түзүлгөн. Сиз төмөндөгү буйрукту колдоно аласыз
