
2025 Автор: Lynn Donovan | [email protected]. Акыркы өзгөртүү: 2025-06-01 05:09
Java - Боштуктар же нөлдөр менен саптын оң жагына
- Кантип оң толтуруу кошулат. Сиз кошкондо оң толтуруу , саптын узундугу аныкталган узундукка жеткенге чейин, негизинен, символду саптын аягына кайра-кайра кошосуз.
- Java оң толтуруу боштуктар менен. Кошуу оң толтуруу , эң пайдалуу жана оңой жолу - StringUtils колдонуу.
- Java оң панели нөлдөрү бар сап.
- Жыйынтык.
Буга байланыштуу, Javaдагы сапка толтурууну кантип кошо аласыз?
Сол жана оң толтуруу бүтүн жана Java тилиндеги сап формат() ыкмасы String класста Java 5 биринчи тандоо болуп саналат. Сиз жөн гана керек кошуу "% 03d" чейин кошуу Бүтүн сандагы 3 алдыңкы нөл. Форматтоо көрсөтмөсү String "%" менен башталат жана 0 колдонулган белги толтуруу.
Жогорудагыдан тышкары, Java толтуруу деген эмне? Java толтуруу : Саптардын Сол жана Оң Pad. Солго жана оңго жип менен жабыңыз. Формат коддору. Толгоо саптар. А толтурулган сапта белгилердин белгилүү санына чейин алдыңкы же арткы боштуктар бар.
Ошондой эле суроо туулат, сиз Javaдагы сапты кантип туура негиздейсиз?
Ал үчүн туура - акталган мамыча минус белгисин кошпогондо, ошол эле символдор ырааттуулугу колдонулат. Жаңы сапты алуу үчүн %n колдонулат. Белгилеп кетсек, каармандар кош тырмакчалар менен курчалган. Үтүрдөн кийин форматтоо каалаган текстти тересиз.
Java'да сап форматы эмне кылат?
The java сап форматы () ыкмасы a кайтарат форматталган сап көрсөтүлгөн тилди колдонуу менен формат сап жана аргументтер. Биз болот бириктирүү саптар бул ыкманы колдонуу менен жана ошол эле учурда, биз форматтаса болот чыгаруу бириктирилген сап.
Сунушталууда:
Кантип мен өзүмдүн Fitbitтеги башкаруу тактасын өзгөртө алам?

Бардык башка трекерлер үчүн fitbit.comdashboard колдонушуңуз керек. fitbit.com панелиңизге кириңиз. Жогорку оң жактагы тиштүү белгини чыкылдатып, Орнотууларды тандаңыз. Түзмөктөрдү чыкылдатып, дисплей орнотууларын табыңыз. Статисттердин ырааттуулугун же бурулмаларын өчүрүү же күйгүзүү үчүн сүйрөп барып таштаңыз. Өзгөртүүлөрдү сактоо үчүн трекериңизди шайкештештириңиз
Жирадагы башкаруу тактасын кантип көчүрөм?

Ыңгайлаштырылган аспаптар тактасын көчүрүү Jira сөлөкөтүн (же) > Башкаруу такталарын тандаңыз. Каптал тактасынан көчүргүңүз келген панелди тандаңыз. Куралдар тактасын көрүп жатканда, Дагы меню () > Башкаруу тактасын көчүрүү тандаңыз. Керек болсо көчүрүлгөн башкаруу тактасынын чоо-жайын жаңыртыңыз
Salesforce'догу башкы баракчамдагы башкаруу тактасын кантип көрсөтөм?

Жеке орнотуулар > Менин жеке маалыматтарым > Дисплейимди өзгөртүү > Үй > Менин баракчаларымды ыңгайлаштыруу (баскычы) > Башкаруу тактасынын Снапшот компонентинин орнотууларына келесиз. Андан кийин сиз башкы бетиңизде кайсы панелдин компоненттерин көргүңүз келгенин тандай аласыз
Кантип мен жумуштан үйдөгү компьютериме алыскы иш тактасын алсам болот?
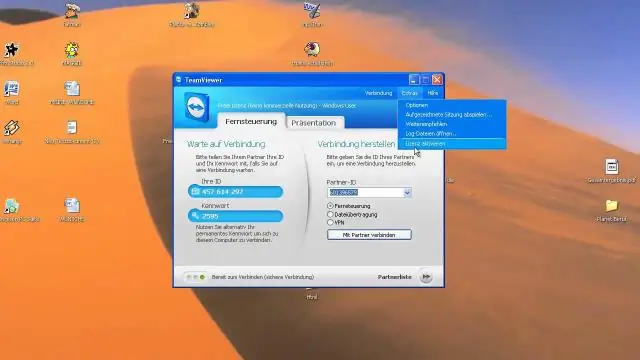
Жумушчу компьютерди орнотуу "Старт" баскычын чыкылдатып, "Компьютерди" оң баскыч менен чыкылдатып, андан кийин "Касиеттерди" тандаңыз. "Алыскы орнотуулар" менюсун чыкылдатып, "Алыскы" өтмөктү тандаңыз. "Бул компьютерге алыстан жардам көрсөтүүгө уруксат берүү" опциясын текшериңиз. Remote DesktopUsers диалог кутусунда "Колдонуучуларды тандоо" жана "Кошуу" баскычтарын чыкылдатыңыз
AppDynamicsте башкаруу тактасын кантип түзөм?
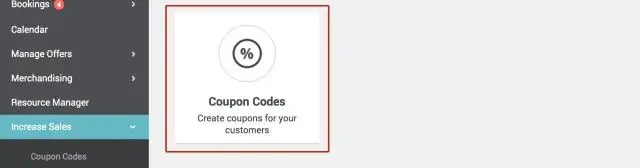
AppDynamicsте ыңгайлаштырылган мониторинг панелдерин кантип түзүүгө болот? Натыйжада пайда болгон экранда, "Көрмөлөр тактасын түзүү" баскычын чыкылдатыңыз. Башкаруу тактасынын атын бериңиз жана "ОК" баскычын басыңыз. Айталы, сиз бир нече критикалык көрсөткүчтөргө көз салуу үчүн башкаруу тактасын түзгүңүз келет, мисалы: Төмөндө көрсөтүлгөндөй + белгисин басыңыз. Төмөндө көрсөтүлгөндөй Колдонмо жана Метрикалык категорияны тандаңыз
