
2025 Автор: Lynn Donovan | [email protected]. Акыркы өзгөртүү: 2025-01-22 17:32
Chromebook'та Бөлүнгөн экрандарды колдонуңуз
- Андан кийин ачыңыз экинчи колдонмону же өтмөктү басып, ошол эле нерсени кылыңыз, бирок аны башка тарапка сүйрөңүз экран жана аны бошот.
- Башка жол менен башкара аласыз бөлүнгөн экрандар жебе сүрөтчөлөрүн көргөнгө чейин "Бөлтүрөө" баскычын басып, кармап туруу.
Бул жерде, Chromebook'та кантип эки эселенген экранды түзөсүз?
Бир эле учурда эки терезени караңыз
- Сиз көргүңүз келген терезелердин биринде Чоңготуу баскычын басып, кармап туруңуз.
- Солго же оңго жебеге сүйрөңүз.
- Экинчи терезе үчүн кайталаъыз.
Экинчиден, Chromebook'та эки өтмөктү жанаша кантип көрө аласыз? Жөн эле ичинде Windows , сиз док кыла аласыз эки терезе жанаша . Терезени солго же оңго жылтыруу үчүн тарап сенин Chromebook дисплейи , чыкылдатыңыз жана титулду кармап туруңуз өтмөк , андан кийин жөн гана экрандын сол же оң четине сүйрөңүз.
Мындан тышкары, Chromebook'тар кош мониторлорду колдойбу?
Chromebook'тар аларды компьютерге туташтырууга мүмкүндүк берүүчү портторду камтыйт монитор , телевизор же башка көрсөтүү . сен болот иш тактаңызды чагылдырыңыз көп дисплейлер, же кошумча экран мейкиндигин алуу үчүн кошумча дисплейлерди өзүнчө иш столдорун колдонуңуз.
Chromebook'та экранды чагылдырууну кантип күйгүзөм?
Күзгүртүүнү иштетүү үчүн ныкы Chromebook сыртка көрсөтүү , басыңыз көрсөтүү баскычын жана Ctrl. Бул которулат чагылдыруу күйгүзүү жана өчүрүү. Сиз ошондой эле көзөмөлдөй аласыз чагылдыруу жана экран Дисплейлерди башкаруу терезесиндеги ылдый түшүүчү менюлар аркылуу багыттоо.
Сунушталууда:
Кантип кош шилтемеленген тизме DLL жалгыз шилтемеленген тизме SLL менен салыштырылат?

Кош шилтемеленген тизмеге киришүү: Кош шилтемеленген тизме (DLL) кошумча көрсөткүчтү камтыйт, адатта мурунку көрсөткүч деп аталат, кийинки көрсөткүч жана жеке шилтемеленген тизмедеги маалыматтар менен бирге. SLL бир гана маалымат талаасы жана кийинки шилтеме талаасы бар түйүндөргө ээ. DLL SLLге караганда көбүрөөк эстутумду ээлейт, анткени анын 3 талаасы бар
Кош S символун кантип жасайсыз?
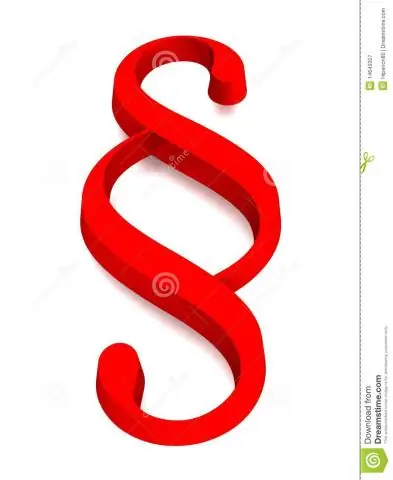
Баскычтоптун жарлыгын колдонуңуз Эгер клавиатураңызда сан баскычтобу бар болсо, бөлүмдүн символун түзүү үчүн жарлык буйругун колдонсоңуз болот. 'Alt' баскычын басып, кармап туруңуз жана баскычтопту колдонуп'21' же '0167' сандарын териңиз (тырмакчасыз). Символду киргизүү үчүн "Alt" баскычын бошотуңуз
Windows 10до кош катуу дискти кантип орнотом?

Windows баштоо сөлөкөтүн чыкылдатып, "Диск башкаруусун" издеп, андан кийин Дискти башкаруу куралын ачыңыз. 2. Орноткуңуз келген жаңы Hard Drive дискине ылдый жылдырып, аны оң баскыч менен чыкылдатып, "Жаңы SimpleVolume" дегенди тандаңыз. Бул New Simple Volumesupти ишке киргизиши керек
Кош калак өчүргүчтү кантип зым кылуу керек?

ВИДЕО Ошентип, бир эле кубат булагы менен эки өчүргүчтү жана жарыкты кантип зым менен туташтырасыз? 1-кадам: Электр чынжырын өчүрүңүз. 2-кадам: Double Switch Wall Box орнотуу жана Feed кабелин иштетүү. 3-кадам: Кабелдерди дубал кутусунан жарык берүүчү жерлерге өткөрүңүз.
Outlook'те кош кол тамгадан кантип арылсам болот?
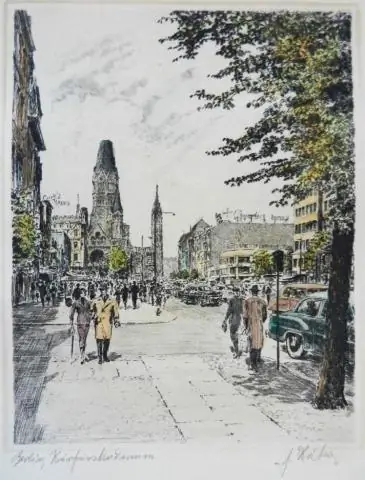
Microsoft Outlook колдонууда, менюдан Tools тандап, Параметрлер өтмөгүн чыкылдатуу жана ачылуучу менюдан Кол коюуларды ачуу аркылуу электрондук почта кол тамгаларындагы эки мейкиндикти алып салыңыз
