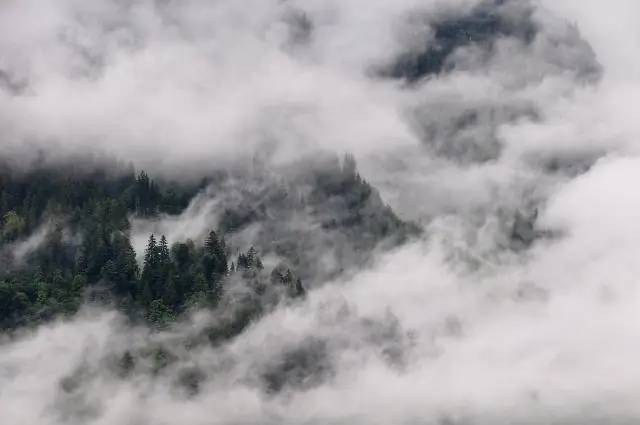
2025 Автор: Lynn Donovan | [email protected]. Акыркы өзгөртүү: 2025-01-22 17:32
Windows 10 Home боюнча Docker орнотуу
- From а таза жүктөө (жогорку эскертүүнү караңыз)
- Баштоодо Esc баскычын кайра-кайра басыңыз.
- Басыңыз the BIOS орнотуу үчүн F10 баскычы.
- Басыңыз the Тутум конфигурациясы өтмөгүнө оң жебе баскычын басыңыз, Виртуалдаштыруу технологиясын тандап, анан басыңыз the Ачкычты киргизиңиз.
Муну эске алып, мен Windows 10 үйдө Docker колдоно аламбы?
Сен кыла албайсың Docker орнотуу үчүн Windows күйүк Windows 10 Home документтерге ылайык. Системалык талаптар: Windows 10 64bit: Pro, Enterprise же Билим берүү (1607 Anniversary Update, Build 14393 же андан кийинки). Орнотуу биздин Linux виртуалдык машинасы (VM). Windows OS, анан Docker орнотуу VMдеги коомчулук.
Андан кийин, суроо туулат: Docker Windows'ко орнотулушу мүмкүнбү? Себеби Докер Кыймылдаткыч демон Linux үчүн атайын ядро өзгөчөлүктөрүн колдонот, сиз болот 't Docker иштетүү Мотор күйгүзүлгөн Windows . Анын ордуна, колдонуу керек Докер Машина буйругу, докер -machine, сиздин машинаңызда кичинекей Linux VM түзүү жана ага тиркөө үчүн. Бул VM хост Докер Мотор сиз үчүн Windows системасы.
Ошондой эле, Windows 10 үйүндө Dockerди кантип алсам болот?
Dockerди Windows 10 Home'го нөлдөн баштап орнотуу
- VirtualBox орнотуу. Орнотуубуз керек болгон жалгыз компонент.
- VirtualBox ичинде Docker хосту катары tinycorelinux орнотуңуз. Dockerге көбүрөөк же азыраак эстутум бергиңиз келсе, эстутум орнотууларын өзгөртүңүз.
- Start_docker пакеттик файлын түзүңүз.
- Системалык жолго c:docker кошуңуз.
- Акырында, биз жалпы папкаларды орноттук.
Windows 10 үйүндө Hyper V кантип колдонсом болот?
Орнотуулар аркылуу Hyper-V ролун иштетиңиз
- Windows баскычын оң баскыч менен чыкылдатып, "Колдонмолор жана Функцияларды" тандаңыз.
- Windows функцияларын күйгүзүү же өчүрүү тандаңыз.
- Hyper-V тандаңыз жана OK басыңыз.
Сунушталууда:
Сүрөттү iPhoto'дон иш тактама кантип жылдырсам болот?
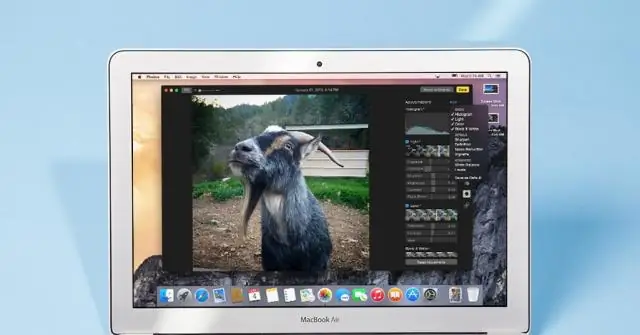
Сүрөттү iPhotoдон иш тактага кантип сүйрөп жана таштаса болот Алдын ала көрүү сүрөтүн тандоо үчүн аны оң баскыч менен чыкылдатып, аны иш тактасына же папкага сүйрөп таштаңыз
Дженкинс Докерди кантип иштетем?
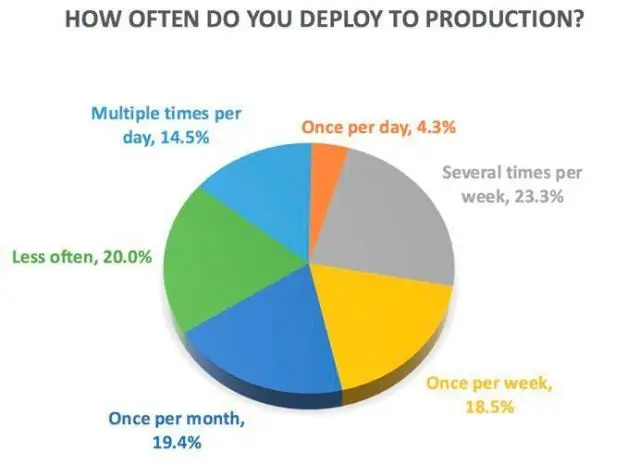
Var/jenkins_home дарегинде контейнердин ичинде Docker көлөмүн түзүңүз (Jenkins үй каталогу) Jenkinsти 8080 портунда иштетиңиз (-p параметри менен белгиленгендей) Эгерде сиз баарын кол менен жасасаңыз, анда: Javaны орнотуу керек. Инталл Дженкинс. Керектүү плагиндерди орнотуу. Дженкинсти конфигурациялаңыз. Жаңы курулушту түзүңүз. Курууну иштетиңиз
Оюндарды башкаруу тактама кантип кошом?
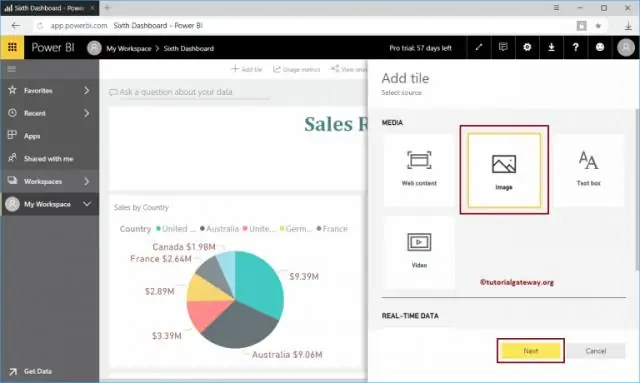
Жаңы оюнду жүктөп алып, аны жеке панелиңизге кошуу үчүн, төмөнкү кадамдарды аткарыңыз: Башкаруу тактаңыздын функциялык баскычын басуу менен көрсөтүңүз. Башкаруу тактасынын экранынын ылдыйкы сол бурчундагы Кошуу баскычын чыкылдатыңыз (ал, албетте, плюс белгиси бар); андан кийин пайда болгон Көбүрөөк виджеттер баскычын чыкылдатыңыз
MTS электрондук почтамды iPhone'умда кантип орнотсом болот?

@mymts.net почта ящигиңизди колдонуу үчүн iOS 7 же андан жогору Apple түзмөгүңүздү (iPod Touch, iPad же iPhone) конфигурациялоо үчүн бул кадамдарды аткарыңыз. Орнотуулар сөлөкөтүн таптаңыз. Почта сөлөкөтүн таптаңыз. Каттоо эсебин таптаңыз. Орнотуу процессин баштоо үчүн Каттоо эсебин кошууну таптаңыз. Жалпы эсептин түрлөрүнүн тизмесинен Башканы таптаңыз. Улантуу үчүн Почта каттоо эсебин кошуу таптаңыз. Киргизүү:
ISO сүрөт драйверин кантип орнотсом болот?

ISO файлынан программалык камсыздоону кантип орнотуу керек Windows 10 же 8.1де ISO файлын орнотуңуз. Windows 10 же 8.1де ISO файлын жүктөп алыңыз. Virtual Drive. Бул программаны орното турган виртуалдык дискти ачат. Виртуалдык дискти чыгаруу. Windows 7де ISO файлын орнотуңуз. Орнотууну иштетиңиз. Виртуалдык дискти ажыратыңыз. ISO файлын дискке жазыңыз. Диск аркылуу орнотуу
