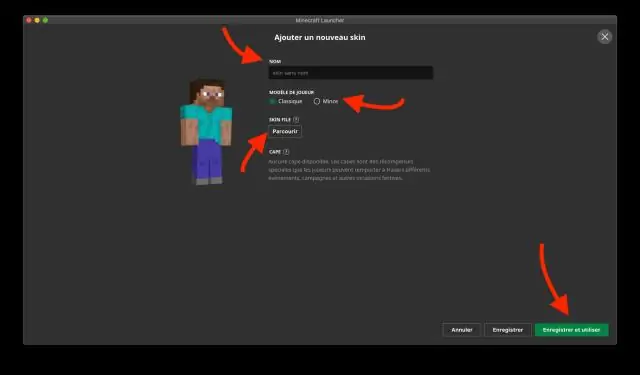
Мазмуну:
2025 Автор: Lynn Donovan | [email protected]. Акыркы өзгөртүү: 2025-01-22 17:32
Оң баскычты чыкылдатыңыз " M4A ” файл жана "Атын өзгөртүүнү" тандаңыз. Же атын өзгөртүү үчүн жөн гана "F2" чыкылдатсаңыз болот. Файлдын аты өзгөрүлүүчү болуп калат. баскычтопту колдонуңуз өзгөртүү “ M4A " менен" M4R ,” Кайра бүткөндөн кийин “Enter” баскычын басыңыз.
Тиешелүү түрдө m4a файлын кантип iTunesке айландырсам болот?
1-бөлүк. M4Aны MP3 iniTunesке айландыруу үчүн этап-этабы менен колдонмо
- ITunes'ти ачып, "Жалпы артыкчылыктар" терезесине өтүү үчүн "Preferences" баскычын чыкылдатыңыз.
- "Жалпы" өтмөгүн басып, андан кийин "ImportSettings", "Колдонуу менен импорттоо" тандаңыз.
- "Менин музыкам" бөлүмүнө өтүп, M4A файлын тандаңыз.
Андан кийин, суроо туулат: iTunes'те файл кеңейтүүсүн кантип өзгөртүү керек? Жалпы өтмөктү чыкылдатыңыз, андан кийин терезенин ылдыйкы бөлүгүндөгү Импорттоо орнотууларын басыңыз. Колдонуу менен импорттоонун жанындагы менюну чыкылдатып, коддоону тандаңыз формат сен кааласаң айландыруу ырга. Китепканаңыздан сиз каалаган бир же бир нече ырды тандаңыз айландыруу . Тандоо Файл > Convert , анан түзүү [ формат ] Версия.
Ушуну эске алып, файлдын түрүн кантип өзгөртүүгө болот?
Метод 1 Nearly AnySoftware программасында файл кеңейтүүсүн өзгөртүү
- Файлды өзүнүн демейки программалык программасында ачыңыз.
- Файл менюсун чыкылдатып, андан кийин Башкача сактоону басыңыз.
- Файл сактала турган жерди тандаңыз.
- Файлды атаңыз.
- Башкача сактоо диалог кутусунан Түрү же Формат катары сактоо деп белгиленген ачылуучу менюну издеңиз.
AAC mp3 караганда жакшыраакпы?
AAC (Өркүндөтүлгөн аудио коддоо) жана MP3 (MPEG-1 Audio Layer 3) аудио файлдары үчүн жоготуу форматтары. мураскери болуу үчүн иштелип чыккан MP3 формат, AAC жалпысынан жетишет жакшыраак үн сапаты MP3 караганда окшош бит ылдамдыктарында. Бул сапат айырмасы төмөнкү битрейттерде айкыныраак.
Сунушталууда:
Аткарылуучу файлды кантип оңдоого болот?
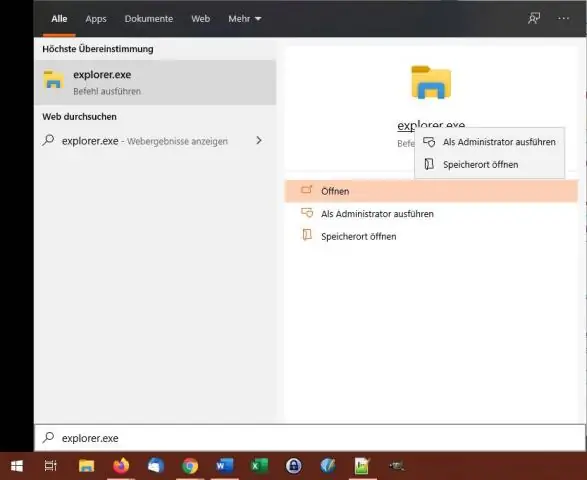
Жөн гана File/Open Project/Solution колдонуңуз, EXE файлын тандап, аны ачыңыз. Андан кийин Мүчүлүштүктөрдү оңдоо/Мүчүлүштүктөрдү оңдоону тандаңыз. Башка вариант - адегенде EXEди иштетип, андан кийин иштетүү үчүн Debug/ Attach тандаңыз
Кантип mp3 файлды zip файлга айландырсам болот?

Кантип mp3ти zipге айландырса болот? mp3 файлды жүктөө. «Zip үчүн» тандаңыз. zip же башка форматты тандаңыз, аны өзгөрткүңүз келет (200дөн ашык колдоого алынган форматтар) Zip файлыңызды жүктөп алыңыз. Файлыңыз айландырылганга чейин күтө туруңуз жана zip-файлды жүктөө баскычын басыңыз
Аудио файлды видеого кантип айландырсам болот?
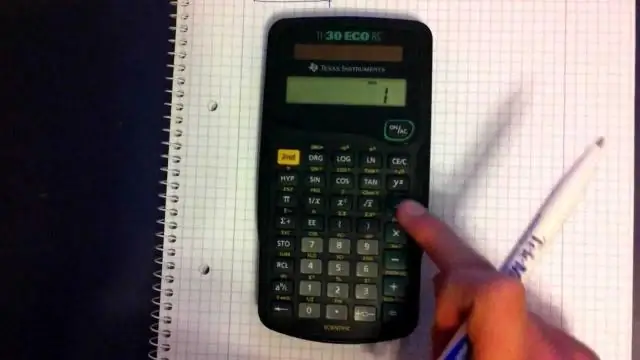
Аудио файлды видео форматына кантип айландыруу керек Windows Movie Maker программасын ачыңыз. "Файл" менюсуна өтүп, "Жыйнактарга импорттоо" дегенди тандаңыз. Серептөө терезеси пайда болот. Аудио файлыңызды эки жолу чыкылдатып, аны "Жыйнактар" кутучасына кошуңуз. Коллекциялар кутучасындагы MP3 файлыңызды чыкылдатып, "Аудио" деп жазылган жерге сүйрөңүз. Сүрөтүңүздү 'Видео' деп жазылган жерге сүйрөңүз
Өтмөк менен бөлүнгөн файлды кантип csv файлына айландырсам болот?
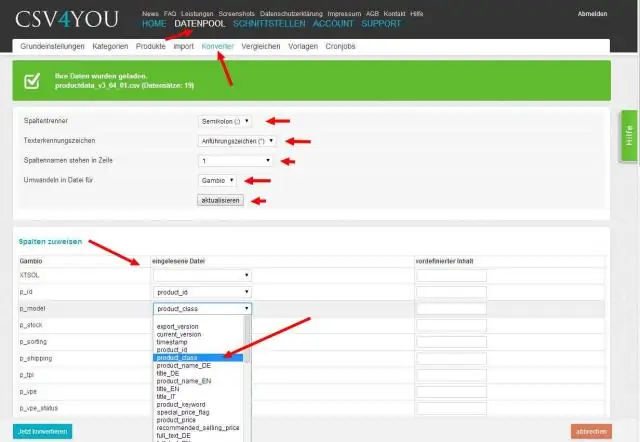
Файл менюсуна өтүп, 'OpenCSVTab-Чектелген файлды' тандаңыз (же жөн гана Ctrl+O баскычтарын басыңыз), андан кийин ачык диалог кутусунан ачуу үчүн таблица менен бөлүнгөн файлды тандаңыз. Өтмөк менен бөлүнгөн сапты алмашуу буферине көчүрүп, андан кийин "Текстти алмашуу буферинде ачуу" опциясын колдонсоңуз болот (Ctrl+F7)
Белгилүү бир өлчөмдөгү файлды кантип кылсам болот?
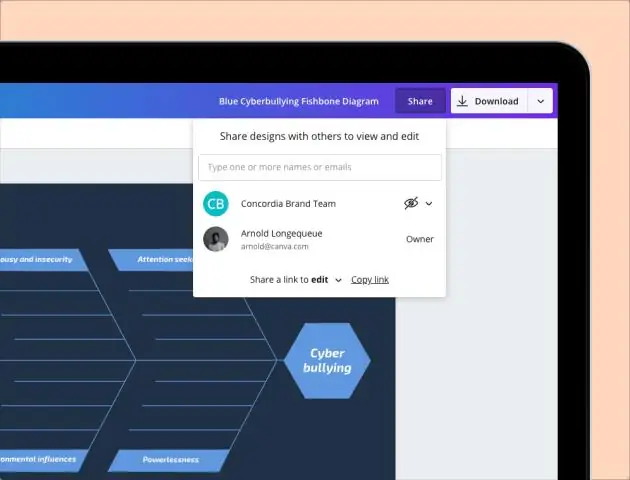
Windows 10до белгилүү бир өлчөмдөгү файлды түзүү үчүн, төмөнкүнү аткарыңыз. Көтөрүлгөн буйрук тилкесин ачыңыз. Төмөнкү буйрукту териңиз же көчүрүп чаптаңыз: fsutil file createnew Бөлүктү файлдын чыныгы аты менен алмаштырыңыз. BYTES менен керектүү файл өлчөмү менен алмаштырыңыз
