
Мазмуну:
2025 Автор: Lynn Donovan | [email protected]. Акыркы өзгөртүү: 2025-01-22 17:32
Андан кийин, жөнөкөй колдонуу чыпкалоо Маалыматтар өтмөгүн чыкылдатып, анан чыкылдатуу менен Фильтр сортто & Фильтр топ. StartDate тилкесинин ылдый түшүүчүсүн чыкылдатыңыз чыпкалоо жана Дата тандаңыз Чыпкалар . Андан кийин, муну тандаңыз Апта пайда болгон субменюдан.
Ошо сыяктуу эле, мен Excelде күндү ай боюнча кантип чыпкалай алам?
Auto киргизүү үчүн Фильтр , A1 уячасын тандап, Ctrl+Shift+L баскычын басыңыз. Жана чыпкалоо маалыматтарга ылайык ай жана жыл . Мына ушундай жол менен кое алабыз чыпкалоо тарабынан дата Microsoft тармагындагы талаа Excel.
Анын сыңарындай, даталарды кантип чыпкалайсыз? Excel 2010 жадыбалында датасы боюнча чыпкалоо
- Маалыматтарды чыпкалоону каалаган дата тилкесинин чыпка жебесин чыкылдатыңыз. Чыпка ылдый түшүүчү тизме пайда болот.
- Ашылма тизмеден Датага чыпкаларды көрсөтүңүз.
- Күн чыпкасын тандаңыз.
- Ыңгайлаштырылган автофильтр диалог кутусу пайда болсо, оң жактагы кутучага күндү же убакытты киргизип, OK баскычын басыңыз.
Мындан тышкары, Excelде жумаларды кантип кошо аласыз?
Датаны жума сайын формула менен автотолтуруу
- Клетканы тандап, башталыш күнүн териңиз.
- Андан кийин кийинки уячага, A2, бул формула =A1+7 терип, экинчи датаны алуу үчүн Enter баскычын басыңыз.
- Эми сиз A2 уячасынын автотолтуруу туткасын ылдый сүйрөп, күндөрдү жума сайын керектүү түрдө толтурсаңыз болот.
- Андан кийин чыкылдатыңыз Kutools > Кыстаруу > Тартип номерин киргизүү.
Ай боюнча кантип чыпкалайсыз?
Эгер ушундай болсо, ай боюнча сорттоо үчүн төмөнкү кадамдарды аткарсаңыз болот:
- В тилкесиндеги уячаларды тандаңыз (Б тилкесинде туулган күн бар деп ойлосоңуз).
- Ctrl+Shift+F баскычтарын басыңыз.
- Сан өтмөгү көрсөтүлгөнүн текшериңиз.
- Категориялар тизмесинде Ыңгайлаштырууну тандаңыз.
- Түр кутучасына формат үчүн төрт кичине Ms (мммм) киргизиңиз.
- OK басыңыз.
Сунушталууда:
Excelде Team Foundation кантип кошо алам?

Azure DevOps же Team Foundation кошумчасын иштетүү Excel File менюсунан Жолдор тандаңыз. Кошумчаларды жана Башкаруу тандоо тизмесинен COM Кошумчаларын тандап, андан кийин Өтүү дегенди тандаңыз. Команда Фондунун Кошумча кутучасына чек коюлганын текшериңиз. Excelди кайра иштетиңиз. Сиз азыр Команда лентасын көрүшүңүз керек
Excelде эки тилкедеги дубликаттарды кантип чыпкалайм?

Ыкчам форматтоо Диапазондогу, таблицадагы же PivotTable отчетундагы бир же бир нече уячаны тандаңыз. Башкы кошумча барагынын Стиль тобунда Шарттуу форматтоо үчүн кичинекей жебени чыкылдатып, андан кийин Уячалардын эрежелерин бөлүп көрсөтүүнү чыкылдатып, Кайталанма маанилерди тандаңыз. Колдонгуңуз келген маанилерди киргизип, анан форматты тандаңыз
SQL серверинде таблицаны кантип чыпкалайм?
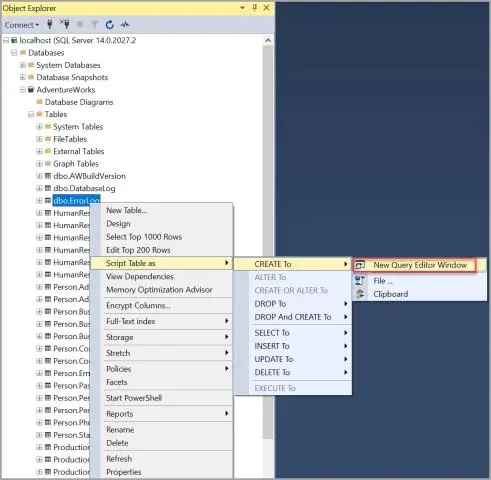
SQL Server башкаруу студиясында Advance Steel маалыматтар базасынын таблицанын аттары чыпкалоо Object Explorerде маалымат базасын тандап, анын мазмунун кеңейтиңиз. Таблицалар категориясын тандаңыз. Object Explorer куралдар тилкесинде чыкылдатыңыз (Чыпка). Чыпка орнотуулары терезеси пайда болот. Керектүү критерийлерди коюп, сактоо жана чыгуу үчүн OK баскычын басыңыз
Таблицадагы сүрөттү кантип чыпкалайм?

Ыңгайлаштырылган фигураларды инструменттер тактаңыздагы чыпкалар катары кантип колдонуу керек Интернеттен сүрөт файлын табыңыз. Сүрөттү компьютериңизге жүктөп алыңыз. Сүрөттөрдү "менин таблица репозиторийим" -> "формалар" папкаңызга сүйрөңүз. Таблицаны ачыңыз жана жаңы фигураларыңыз автоматтык түрдө "фигураларды түзөтүү" менюңузга кошулат
Окула элек каттарды кантип чыпкалайм?

Чыпкалоону каалаган папканы чыкылдатып, экраныңыздын жогору жагындагы Башкы беттеги "Электрондук почтаны чыпкалоо" дегенди тандаңыз. Ошондой эле экраныңыздын жогору жагындагы “Ыкчам издөө” функциясын колдонуу менен окула элек каттарды папка боюнча чыпкалай аласыз. Издөө тилкесин чыкылдатуу, андан кийин Издөө өтмөгүн ачат. Андан кийин, "Окуула элек" баскычын чыкылдатыңыз
