
2025 Автор: Lynn Donovan | [email protected]. Акыркы өзгөртүү: 2025-01-22 17:32
iPhone 11 жана iPhone11Pro менен камера чыпкаларын кантип колдонуу керек
- Open Камера колдонмо.
- таптаңыз the ^ ичинде жогорку борбору сенин экранды же өйдө сүрүңүз the көрүнүш издегич камера куралдар панели.
- таптаңыз чыпка сүрөтчө (үч тегерек)
- а тандоо үчүн жылдырыңыз чыпкалоо .
- Snap сенин сүрөт.
Ошондой эле билесизби, мен кантип iPhone камерама чыпкаларды алсам болот?
iPhoneCameraApp ичинде орнотулган Сүрөт чыпкаларын кантип колдонсо болот
- Аны ачуу үчүн Камера колдонмосун таптап коюңуз.
- Жеткиликтүү фото чыпкаларды көрсөтүү үчүн бири-бирин бириктирген үч чөйрө сөлөкөтүн таптаңыз.
- Камера баскычынын жанында ар бир чыпканы колдонуу менен сүрөттүн алдын ала көрүүсүн көрсөткөн тилке пайда болот.
- ??Чыпканы тандап, анан сүрөткө тартыңыз.
Ошондой эле билесизби, мен iPhone 6 камерамдагы чыпканы кантип колдонсом болот? CameraoniPhone менен жандуу сүрөт чыпкаларын кантип колдонсо болот
- Кулпуланган экраныңыздан же Башкы экраныңыздан кадимки сүрөткө тартып жаткандай эле, iPhone'уңузда Камера колдонмосун иштетиңиз.
- Чыпка баскычын таптаңыз - бул үч баскычтуу тегеректерге окшош.
- Колдонгуңуз келген чыпканы таптаңыз.
Ошо сыяктуу эле, сиз iPhone камерасына чыпкаларды кошо аласызбы?
iPhone чыпкалары эң көп колдонулгандары болуп саналат iPhone камерасы эффекттер. бир катар бар чыпкалар сиздин ичине орнотулган iPhone камерасы . Сенин колуңдан келет мурун сүрөтүңүзгө майда өзгөртүүлөрдү киргизиңиз сен ал тургай, сүрөткө тарт. Баштоо үчүн, ишке киргизиңиз Камера колдонмо.
Кантип iPhone сүрөттөрүмө атайын эффекттерди кошо алам?
From the тизмеси сүрөттөр , тандоо үчүн таптаңыз сүрөт сиз түзөткүңүз келет. Бир жолу Сүрөт тандалган, таптаңыз the Түзөтүү баскычы the жогорку оң бурч. Күйүк the Түзөтүү Сүрөт интерфейс, таптаңыз Атайын эффекттер сөлөкөтү (белгиси менен the үч көбүк белгиси) тартып the түбү.
Сунушталууда:
Кантип мен Android телефонумду монитор катары колдоном?

Биринчиден, Android түзмөгүңүз компьютериңиз менен бир Wi-Fi тармагына туташып турганын текшериңиз, андан кийин телефонуңузда же планшетиңизде Spacedesk колдонмосун ачыңыз. Колдонмо сиздин компьютериңизди автоматтык түрдө аныкташы керек, андыктан көпчүлүк учурларда ишти баштоо үчүн "Туташуу" баскычын таптап коюу жетиштүү
Мен Android телефонумда үн жазууларын кантип колдоном?
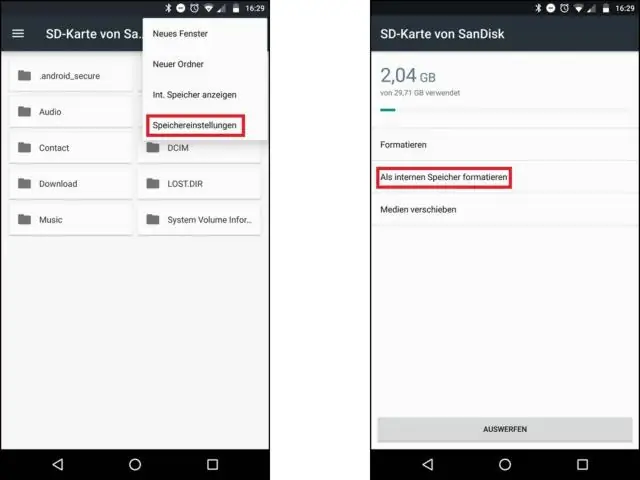
Үнүңүз менен эскертүү түзүңүз Android телефонуңузда же планшетиңизде GoogleKeep колдонмосун ачыңыз. Төмөндө Сүйлөөнү таптаңыз. Микрофон пайда болгондо, нотаңызды айтыңыз. Аны угуу үчүн, Ойнотуу баскычын басыңыз. Аны алып салуу үчүн Жок кылууну таптаңыз
Кантип мен iPhone 4те Bluetooth колдоном?
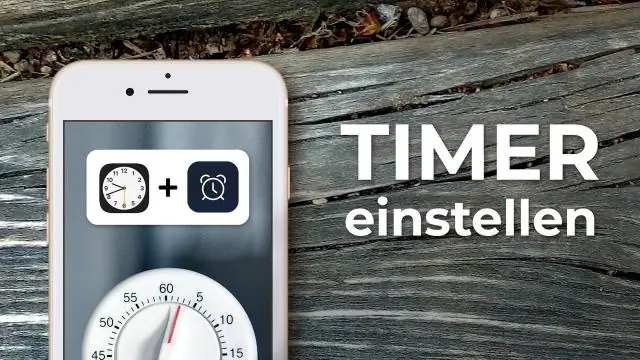
Apple iPhone 4 Touch орнотуулары. Bluetooth тийүү. Bluetooth өчүк болсо, аны күйгүзүү үчүн OFF тийип коюңуз. Керектүү Bluetooth аспабына тийиңиз. Эгер талап кылынса, Bluetooth түзмөгүнүн PIN номерин киргизиңиз. Жупташуу. Гарнитура азыр жупташтырылган жана туташтырылган
Пивот столунда чыпкаларды кантип иштетесиз?
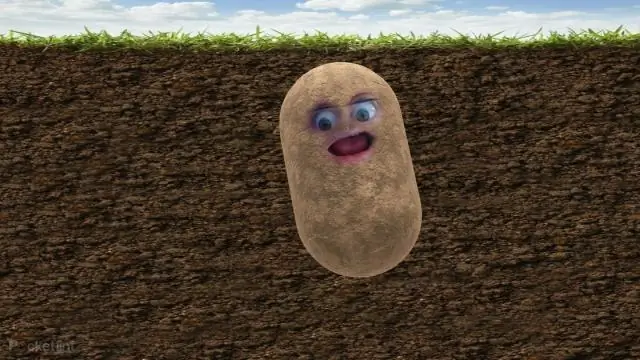
Пивот таблицадагы уячаны оң баскыч менен чыкылдатыңыз жана Пивот таблицанын параметрлерин басыңыз. Жыйынтыктар жана чыпкалар өтмөгүн чыкылдатыңыз. Чыпкалар астындагы "Ар бир талаага бир нече чыпкаларга уруксат берүү" үчүн белгини коюңуз. ' OK басыңыз
Jiraдагы чыпкаларды кантип башкарам?

Чыпкаларыңызды башкаруу үчүн: Jira сөлөкөтүн (же) > Чыпкаларды тандаңыз. Каптал тилкесинде Бардык чыпкаларды көрүү тандаңыз. Чыпканы сүйүктүү катары кошуу Jira сөлөкөтүн (же) > Чыпкаларды тандаңыз. Сүйүктүү катары кошкуңуз келген чыпканы табыңыз. Аны сүйүктүүлөргө кошуу үчүн чыпканын аталышынын жанындагы жылдызча сөлөкөтүн чыкылдатыңыз
