
2025 Автор: Lynn Donovan | [email protected]. Акыркы өзгөртүү: 2025-01-22 17:31
Биринчиден, ынаныңыз Android түзмөк менен байланышкан the сиздин PC сыяктуу эле Wi-Fi тармагын, андан кийин жөн гана ачыңыз the Сиздин Spacedesk колдонмосу телефон же планшет. The колдонмо сиздин компьютериңизди автоматтык түрдө аныкташы керек, андыктан көпчүлүк учурларда ишти баштоо үчүн "Туташуу" баскычын таптап койсоңуз болот.
Демек, сиз телефонду монитор катары колдоно аласызбы?
Байланышканда, сиздин Android аппараттын экраны болот иш тактаңыздагы бардык нерсени көрсөтүүгө жөндөмдүү болмок адатта. Эгерде сенин колуңдан келет жакшысын тап колдонуу ал үчүн, сенин колуңдан келет ал тургай, сиздин байланыш Android телефону үчүн колдонуу узартылган катары монитор (жогоруда жасалгандай).
Ошондой эле, мен телефонумду HDMI монитору катары кантип колдонсом болот? LukiLink үчүн абдан жөнөкөй колдонуу : жөн гана аны DSLR камерасына туташтырыңыз HDMI бир жагында кабель жана а смартфон / планшет башка жагынан USB кабели аркылуу. Камерадан алынган жандуу видео андан кийин чыгарылат смартфон LukiLink аркылуу мобилдик колдонмо ( Android жана iOS).
Кошумча, мен телефонумдун экранын компьютеримден кантип көрө алам?
Сенин Android , ылдый жагында жайгашкан M көк баскычын таптаңыз экран жана өзүңүздү тандаңыз компьютердик табылган түзмөктөрдүн аты. Акырында, таптаңыз Компьютер экраны Күзгүзүү процессин баштоо үчүн.
Бала мониторумду телефонума байланыштырсам болобу?
The Withings Smart Бала монитору тарабынан жасалат the жасаган ошол эле компания the Сиздин салмагыңызды твиттерде калтырган Wi-Fi таразасы. Бул сизди көрүүгө мүмкүнчүлүк берет бала колдонмодон мобилдик аспабыңыз чуркоо Android же iOS. Монитор менен байланышат the үйүңүздүн Wi-Fi тармагындагы веб. Андан кийин колдоносуз мобилдик аспабыңыз кабыл алуучу катары.
Сунушталууда:
Кантип мен Android телефонумду сыналгыга зымсыз туташтырсам болот?
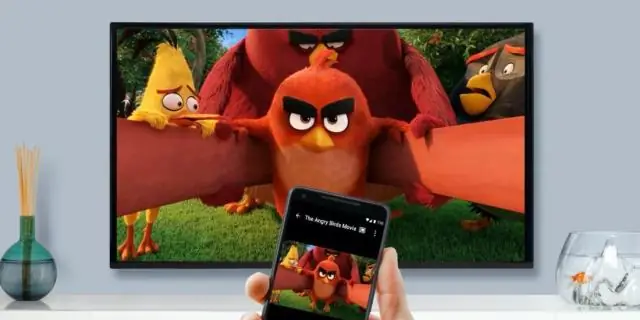
Смартфонду телевизорго зымсыз кантип туташтырса болот? Телефонуңуздагы Орнотуулар > Экранды чагылдыруу / Castscreen / Зымсыз дисплей опциясын издеңиз. Жогорудагы опцияны чыкылдатуу менен, мобилдик телефонуңуз Miracast иштетилген сыналгы же жабдыкты аныктайт жана аны экранда көрсөтөт. Байланышты баштоо үчүн атты таптаңыз. Күзгүртүүнү токтотуу үчүн Ажыратууну басыңыз
Кантип мен Samsung Galaxy s4 телефонумду хотспот катары колдоно алам?
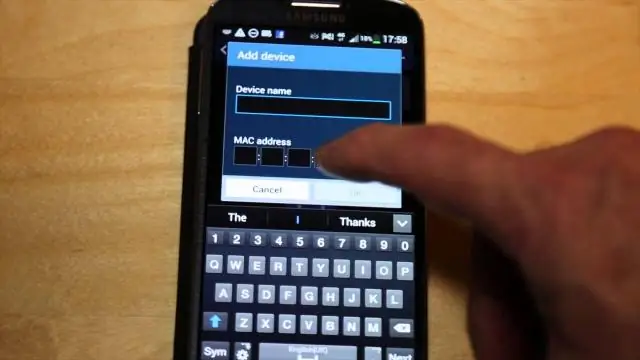
Samsung Galaxy S4™ Touch колдонмолору. Жөндөөлөргө сыдырып, тийип коюңуз. Дагы тармактарга тийиңиз. Байланыш жана Мобилдик хотспотко сыдырып, тийип коюңуз. Мобилдик хотспотту басыңыз. Меню сөлөкөтүн басыңыз. Конфигурациялоо. Учурдагы текстти жок кылыңыз жана түйүнүңүздүн атын киргизиңиз
Google Барактарды маалымат базасы катары кантип колдоном?
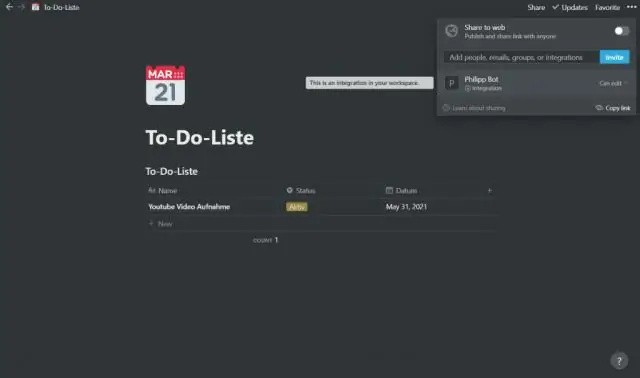
Ишке ашыруу Google Электрондук жадыбалын түзүү. Дайындарыңызды толтуруңуз. Жогорку сол бурчтагы "бөлүшүү" баскычын чыкылдатыңыз. Электрондук жадыбалыңыздын URL дарегин жана SQL суроосун Blockspring's Query Google Spreadsheet API'ге чаптаңыз. Учурдагы Google Doc API onBlockspring үчүн баштапкы кодду ачыңыз. Ln 61де өзүңүздүн Google Spreadsheetlink шилтемесин көчүрүп, чаптаңыз
Кантип мен Android телефонумду Google Карталар менен шайкештештирем?
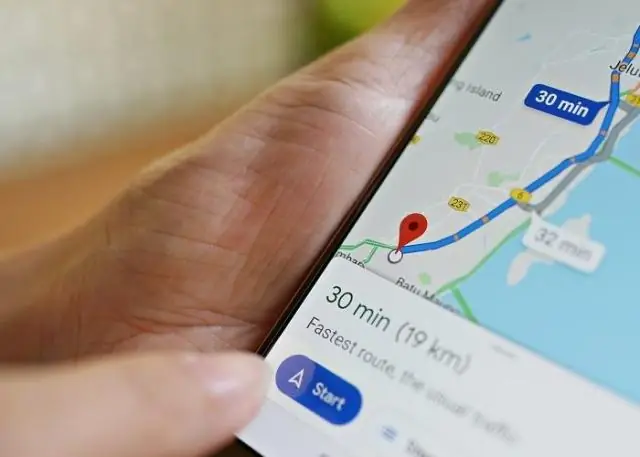
Google каттоо эсебиңиз менен шайкештирүүнү иштеткениңизден кийин, сиздин карталарыңыз Droid телефонуңузда пайда боло баштайт. Droidфонуңуздун ылдый жагындагы "Меню" баскычын басып, "Орнотууларды" таптаңыз. Негизги Орнотуулар менюсунун Каттоо эсептери жана синхрондоштуруу бөлүмүнө өтүңүз. "Аккаунт кошуу" баскычын таптаңыз
GitHubду уюм катары кантип колдоном?

Уюм түзүү ('Ачык булак ($0/ай)'). Андан кийин, жашыл баскычты чыкылдатыңыз. Түзүүнү аягына чыгаруу үчүн уюмга командаңыздын башка мүчөсүн кошуңуз (эгер кимдир-бирөөнү унутуп калсаңыз, кийинчерээк дагы кошо аласыз). Электрондук почта даректерин же GitHub атын киргизип, аларды бирден кошуңуз
