
2025 Автор: Lynn Donovan | [email protected]. Акыркы өзгөртүү: 2025-01-22 17:32
Көрүү үчүн уруксаттар жана алардын сүрөттөмөлөрүн Орнотуудан киргизиңиз Уруксат Ыкчам табуу кутучасына орнотулуп, анан тандаңыз Уруксат Орнотуулар, анан тандаңыз же түзүңүз уруксат коюу. Андан кийин Уруксат Карап чыгуу барагын коюу, Колдонмого чыкылдатыңыз Уруксаттар же Система Уруксаттар.
Мындан тышкары, Salesforce'до колдонуучуга кантип уруксат бере алам?
- Орнотуудан, Ыкчам издөө кутучасына Колдонуучуларды киргизип, андан кийин Колдонуучуларды тандаңыз.
- Колдонуучуну тандаңыз.
- Уруксат топтомунун дайындоолоруна байланыштуу тизмесинде, Дайындамаларды түзөтүү баскычын чыкылдатыңыз.
- Уруксат топтомун дайындоо үчүн, аны Жеткиликтүү Уруксат топтомдору астынан тандап, Кошууну басыңыз.
- Сактоо баскычын басыңыз.
Андан кийин, мен Salesforce колдонуучуларын кантип башкарам? Колдонуучуларды башкаруу
- Marketing Cloud'та Email Studio'го өтүңүз.
- Admin чыкылдатыңыз.
- Менин колдонуучуларым чыкылдатыңыз.
- Туташуу үчүн колдонуучуну тандаңыз.
- Salesforce.com статусу үчүн Интеграцияны басыңыз.
- Сатуу же Кызмат Булут колдонуучу атын киргизиңиз.
- Жөндөөлөрдү сактоо.
- Менин колдонуучуларымдан колдонуучуну тандаңыз.
Демек, Salesforce'догу уруксаттарды кантип өзгөртө алам?
Уруксат топтомундагы Система уруксаттары бетинде сиз:
- Түзөтүүнү чыкылдатуу менен системанын уруксаттарын өзгөртүңүз.
- Уруксаттарды жана жөндөөлөрдү издеңиз.
- Клондоо баскычын чыкылдатуу менен учурдагы уруксаттын негизинде уруксаттар топтомун түзүңүз.
- Эгер ал эч кандай колдонуучуларга ыйгарылбаса, "Жок кылуу" баскычын чыкылдатуу менен коюлган уруксатты алып салыңыз.
Колдонуучунун уруксаттары деген эмне?
колдонуучу уруксаттары - Компьютердик аныктама Берилген уруксат колдонуучулар бул аларга маалымат файлдары, тиркемелер, принтерлер жана сканерлер сыяктуу тармактагы белгилүү ресурстарга кирүү мүмкүнчүлүгүн берет. Ошондой эле "деп аталат колдонуучу укуктар, "" колдонуучу уруксаттар" жана " колдонуучу артыкчылыктары ." Кирүүнү башкарууну караңыз.
Сунушталууда:
Apple ID бизнесимди кантип башкарам?
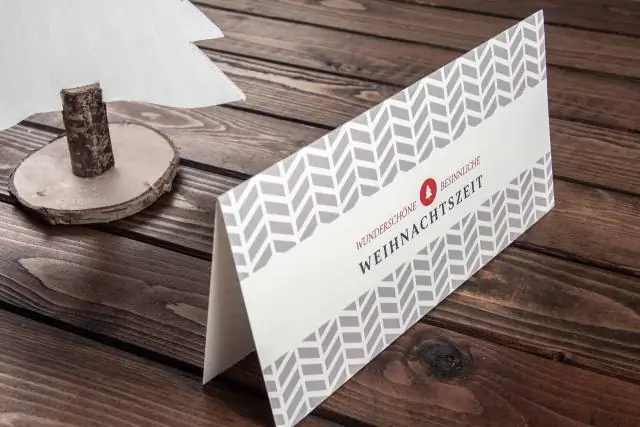
Apple Business Manager'де башкарылуучу Apple ID'лерин түзүңүз (@) белгисинин сол жагында уникалдуу колдонуучу аты. Сиз уникалдуу колдонуучунун аты катары электрондук почта дареги же башка аккаунттун аталышы сыяктуу колдонуучунун каттоо эсебиндеги маалыматты колдоно аласыз. Дароо @ белгисинин оң жагына текст жазыңыз. Apple "appleid" колдонууну сунуш кылат. бардык эсептер үчүн текст катары. Уюмуңуздун домени
Дженкинстеги колдонуучуларды кантип башкарам?
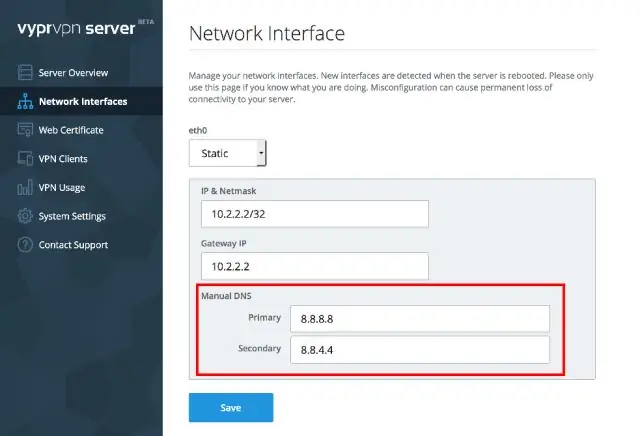
Демейки боюнча Jenkins колдонуучу башкаруу үчүн өзүнүн маалымат базасын колдонот. Сизде бар Колдонуучуларды көрүү үчүн Jenkins башкаруу тактасындагы адамдарга өтүңүз, эгер сиз ал жакка колдонуучуну кошууга мүмкүнчүлүк таба албасаңыз, көңүлүңүздү чөгөрбөңүз, окууну улантыңыз. Женкинсти башкарууга өтүп, ылдый карай жылдырыңыз, экинчи акыркы параметр Колдонуучуларды башкаруу болушу керек
Wi-Fi'дагы түзмөктөрдү кантип башкарам?

Катталган түзмөктөрдү кантип алып салуу же атын өзгөртүү керек Менин аккаунтумга же Менин каттоо эсебим колдонмосуна кирип, Кызматтар өтмөгүн/сөлөкөтүн чыкылдатыңыз же тийиңиз. Кызматтар барагынан Интернеттин астындагы Интернетти башкаруу дегенди басыңыз. Xfinity WiFi Hotspot Connected Devices дегенге ылдый жылдырып, Түзмөктөрдү башкаруу чыкылдатыңыз. Түзмөгүңүздүн атын өзгөртүү үчүн Атын өзгөртүүнү басыңыз
Microsoft Edge'де кыстармаларды кантип башкарам?
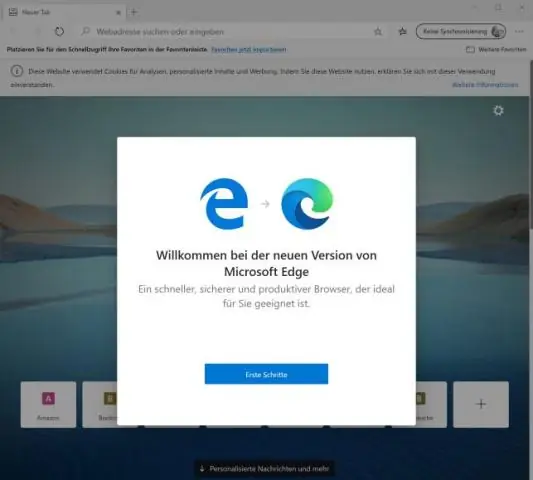
Негизги менюнун ылдый жагындагы орнотуулар каптал тилкесин ачуу үчүн Орнотууларды чыкылдатыңыз. 3. Шайкеш браузерлердин тизмесинен браузерди же браузерлерди тандаңыз (Internet Explorer, Chrome жана Firefox бардыгы иштейт), андан кийин Импортту басыңыз. Бир нече секунддан кийин кыстармаларыңыз Edge'де пайда болушу керек
Мен Дженкинсти кантип башкарам?
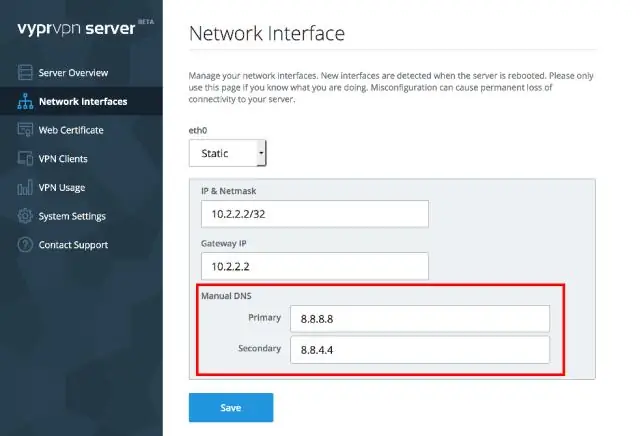
Дженкинсти башкаруу үчүн, сол жактагы меню тараптан "Дженкинсти башкаруу" опциясын чыкылдатыңыз. Ошентип, сол жактагы меню тараптан "Дженкинсти башкаруу" опциясын чыкылдатуу менен Дженкинс үчүн ар кандай конфигурация параметрлерин алууга болот
