
2025 Автор: Lynn Donovan | [email protected]. Акыркы өзгөртүү: 2025-01-22 17:32
OSSEC агентин Ubuntu 18.04/CentOS 7ге орнотуңуз
- Сиз түрүн тандап алгандан кийин орнотуу , улантуу үчүн enter басыңыз.
- Андан кийин, сенсордун IP дарегин киргизиңиз агент журналдарды талдоо үчүн жөнөтүшү керек.
- Системанын бүтүндүгүн текшерүүнү иштетүү.
- Руткиттерди аныктоо механизмин иштетүү.
Андан тышкары, агентти Ossecке кантип кошом?
Management_agents менен OSSEC менеджерине агент кошуу үчүн төмөндөгү кадамдарды аткарышыңыз керек
- OSSEC серверинде manage_agents иштетиңиз.
- Агент кошуу.
- Агенттин ачкычын чыгарып алыңыз.
- Ошол ачкычты агентке көчүрүңүз.
- Агентте manage_agents иштетиңиз.
- Башкаруучудан көчүрүлгөн ачкычты импорттоо.
- Башкаруучунун OSSEC процесстерин кайра баштаңыз.
Кошумча, Windows'до Ossecти кантип колдонсом болот? OSSEC агент катары Windows системаларын гана колдойт жана алар иштеши үчүн OSSEC серверин талап кылат.
- 1-кадам: Агент менеджер менюсун ачуу. Бул процесстин биринчи кадамы Агент менеджер менюсуна кирүү.
- 2-кадам: Агентти кошуу.
- 3-кадам: Ачкычты чыгаруу.
- 4-кадам: Windows тарабы.
Жогорудагыдан тышкары, Ossecти кантип орнотом?
Орнотуу OSSEC Жергиликтүү электрондук почтаңыздын дарегин териңиз жана Enter баскычын басыңыз: 3.2- Бүтүндүктү текшерүү демонун иштеткиңиз келеби? (y/n) [y]: - syscheck иштеп жатат (бүтүндүгүн текшерүү демону). Бүтүндүктү текшерүү демону үчүн Enter баскычын басыңыз: 3.3- Руткиттерди аныктоо кыймылдаткычын иштеткиңиз келеби? (y/n) [y]: - Rootcheck иштеп жатат (rootkit аныктоо).
CentOS 7де Ossecти кантип орнотуу жана конфигурациялоо?
CentOS 7 серверине OSSEC HIDSти кантип орнотуу керек
- 1-кадам: Зарыл пакеттерди орнотуу. OSSEC булактан түзүлөт, андыктан аны мүмкүн кылуу үчүн компилятор керек.
- 2-кадам - OSSECти жүктөп алыңыз жана текшериңиз.
- 3-кадам: SMTP сервериңизди аныктаңыз.
- 4-кадам: OSSEC орнотуу.
- 5-кадам: OSSEC баштоо.
- 6-кадам: OSSEC ыңгайлаштыруу.
Сунушталууда:
Ubuntu'го WPS Office кантип орнотом?

WPS Debian пакет файлын жүктөп алгандан кийин, файл менеджерин ачып, Жүктөлгөн папкаңызды чыкылдатыңыз жана WPS файлын басыңыз. Файлды тандоодо аны Debian (же Ubuntu) GUI топтомун орнотуучу куралында ачуу керек. Ал жерден жөн гана сырсөзүңүздү киргизип, орнотуу баскычын чыкылдатыңыз
Arlo зымсыз камерасын кантип орнотом?

Arlo Pro 2 же Arlo Pro камераларын орнотуу жана синхрондоштуруу үчүн: Бекерди басып, акырын артка тартып, батарея отсегин ачыңыз. Батареяны көрсөтүлгөндөй кыстарыңыз жана батареянын эшигин жабыңыз. Камераны базалык станциядан бир-үч фут (30-100 сантиметр) аралыкка алып келиңиз. Камераны базалык станцияга синхрондоштуруу:
Алыскы иштакта Windows 10ду кантип өчүрүп жана кайра орнотом?

Биринчиден, RDPди чыгарып салыңыз жана андан кийин RDP Windows 10ду кайра орнотуңуз. Бул үчүн кадамдарды аткарыңыз: Баштоо > Компьютерди оң баскыч менен чыкылдатыңыз > Properties тандаңыз. "Алыскы иш такта" өтмөгүн тандаңыз > Өркүндөтүлгөн баскычын басыңыз> тутумуңузда RDPдин эски версиясы же акыркы версиясы орнотулганына уруксат берүү үчүн тандаңыз
WinCollect агентин кантип орнотом?
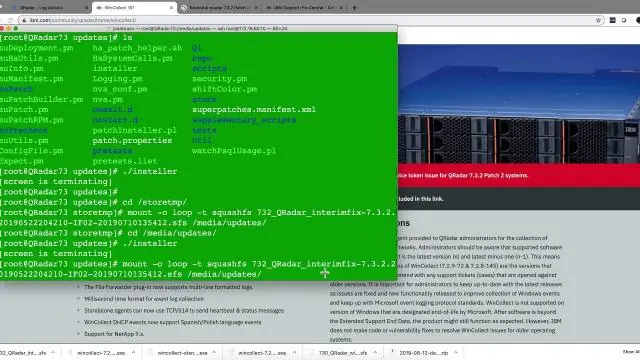
Башкарылган WinCollectти колдонуу үчүн QRadar® консолуңузга WinCollect Agent SF Bundle жүктөп алып, орнотуп, аныктыгын текшерүү белгисин түзүп, андан соң окуяларды чогултууну каалаган ар бир Windows хостуна башкарылган WinCollect агентин орнотушуңуз керек
Linux'та Jenkins кул агентин кантип баштасам болот?
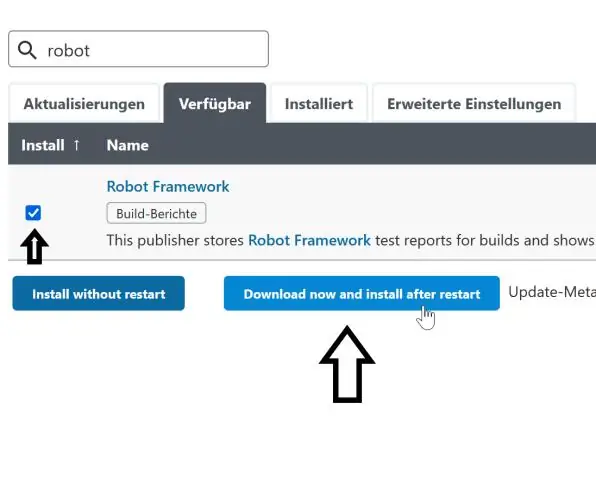
Бизди азыр ойлогон нерсе – Ишке киргизүү ыкмасы. Ишке киргизүү ыкмасы үчүн SSH аркылуу Launch Slave Agents тандаңыз. Хост талаасына агент түйүнүңүздүн хост атын же IP дарегин киргизиңиз. Каттоо маалыматтарынын жанындагы Кошуу баскычын чыкылдатып, Дженкинс масштабын тандаңыз. Каттоо маалыматы үчүн Kindди SSH колдонуучу атына купуя ачкыч менен коюңуз
