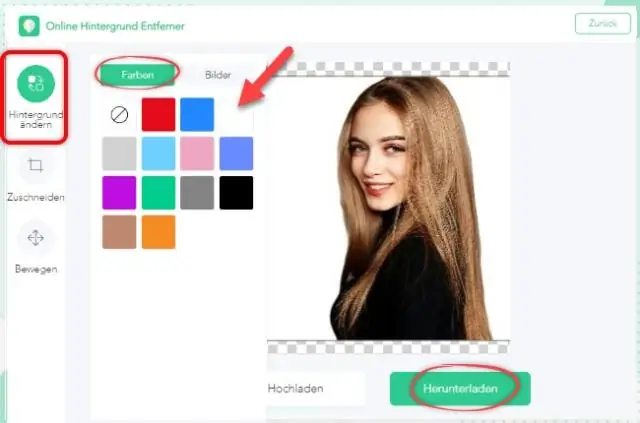
2025 Автор: Lynn Donovan | [email protected]. Акыркы өзгөртүү: 2025-01-22 17:32
PICSART (EraserTool) жардамы менен фонду кантип алып салуу керек
- 1-кадам: Сүрөттүн ичин ачыңыз Picsart . Open Picsart .
- 2-кадам: Чийүү өтмөгүнө өтүңүз. Сүрөт редактордун ичинде болот.
- 3-кадам: өчүргүч куралын жана тандоо өзгөртүү Анын Орнотуулары. Эми Сүрөт чийүү терезесинде болот.
- 4-кадам: өчүрүү Фон .
- 5-кадам: Сүрөттү сактоо.
- 6-кадам: Корутунду.
Дагы бир нерсе, мен кантип сүрөттүн фонун ак түскө өзгөртө алам?
Photoshop менен сүрөттүн фонун кантип ак түскө өзгөртүү керек
- 1-кадам: Сүрөтүңүздү Photoshop менен ачыңыз.
- 2-кадам: табулатура > Тандоо жана масканы тандоо.
- 3-кадам: Сиз жок кылгыңыз келген бөлүктөрүн изоляциялаңыз.
- 4-кадам: Масканы колдонуу.
- 5-кадам: Сүрөттүн фонун ак кылып өзгөртүңүз.
- 6-кадам: Сүрөтүңүздү сактаңыз.
Экинчиден, фондун түсүн кантип өзгөртө алам? Фондун түсүн өзгөртүү үчүн, баракчаңызды бир тилке кылып форматтаңыз жана мамычанын менюсуна фон түсүн орнотуңуз.
- Колоннанын сол жагындагы + баскычын басыңыз.
- Фон түсү деген сөздөрдүн астындагы түс палитрасы сөлөкөтүн чыкылдатып, түстү тандаңыз. Түс тандалгандан кийин экранда түс пайда болот.
Тиешелүү түрдө, мен Picsartта фонду кантип өзгөртө алам?
2: Ачык сүрөттөр Art колдонмосун басып, + баскычын чыкылдатыңыз. Choose фон сүрөтү жана кызыл тегерек сөлөкөтүн чыкылдатуу менен кийинкиге өтүңүз. 3: Сүрөт кошуу баскычын чыкылдатып, тандаңыз сүрөт сен каалаган үчүн фон өзгөртүү . 5: щетка өлчөмүн жана сиз каалаган аймакты тандаңыз фон сүрөтүн өзгөртүү.
PicsArtта сүрөттү кантип кайра боёсоңуз болот?
Видео үйрөткүчтү бул жерден көрүңүз
- 1 кадам.
- Эффект менюсунун Түстөр бөлүмүн ачуу үчүн "Түстөрдү" таптаңыз.
- Сүрөтүңүздө өзгөрткүңүз келген түстү тандоо үчүн курсорду сүйрөңүз.
- Алмаштыруучу түстү тандоо үчүн Replace Hue сыдырмасын колдонуңуз.
- Ырастоо үчүн белгини кайра басыңыз.
- Сүрөтүңүздү сактоо үчүн Сактоо сөлөкөтүн таптаңыз.
Сунушталууда:
Сиз Picsartта сүрөттөрдү кантип үстүртө аласыз?
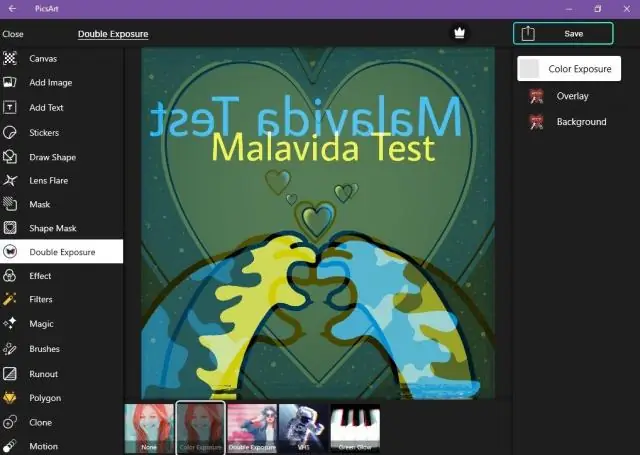
Чыгармачылык айкалыштары: Сүрөттөрдү үстүнө коюу үчүн Сүрөт кошуу функциясын кантип колдонсо болот 1-кадам: Сүрөттү ачуу. Түзөтүүнү таптап, сүрөтүңүздү тандаңыз. 2-кадам: Overlay үчүн сүрөттү тандаңыз. AddPhoto баскычын таптап, анверлей катары колдонгуңуз келген сүрөттү тандаңыз. 3-кадам: Сүрөттү чоңойтуу. 4-кадам: аралаштыруу режимин тууралоо. 5-кадам: Ырастоо
Google Chrome'до фонду кантип орнотосуз?

Google Фондук Сүрөтүн кантип өзгөртүү керек Chrome ачуу. Chrome тандоолоруна өтүңүз. Сол каптал тилкесинде Орнотууларды чыкылдатып, Көрүнүүнү тандаңыз. Көрүнүү бөлүмүнө ылдый сыдырыңыз. Бул жерде темаларды карап чыгып, сизге эң жаккан теманы тандаңыз. Google фондунун параметрлери. Темаңызды тандап алгандан кийин, Chrome'го кошуу опциясын чыкылдатыңыз
Picsartта асан-үсөн эффекттерин кантип жасайсыз?
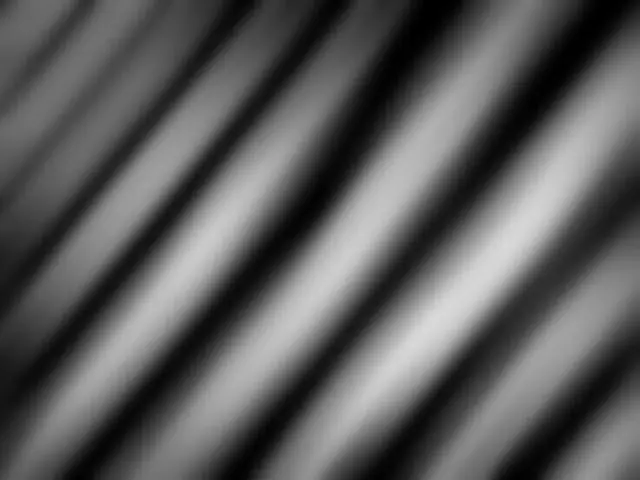
Кыялданган асан-үсөн эффектин кантип жасаса болот iOS, Android же Windows үчүн PicsArt сүрөт редакторун жана коллаж жасоочуну жүктөп алыңыз. Сүрөтүңүздү сүрөт редакторунда ачып, Stickericon таптаңыз. Чапканы чоңойтуңуз жана аны сүрөтүңүзгө жайгаштырыңыз. Экрандын жогору жагындагы өчүргүчтү таптап, четтерин жумшартуу үчүн манжаңызды чаптаманын капталын бойлото жүрүңүз
Microsoft Office Сүрөт башкаргычында фонду кантип алып салсам болот?
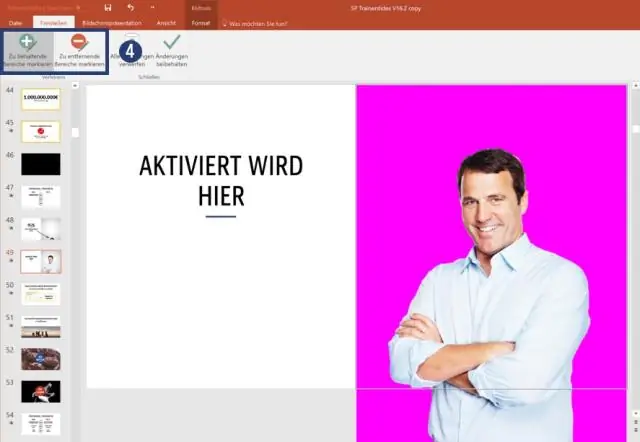
Фонду алып салгыңыз келген сүрөттү тандаңыз. Сүрөт форматы > Фонду өчүрүү, же Формат > Фонду өчүрүү тандаңыз. Фонду өчүрүү көрүнбөсө, сүрөттү тандаганыңызды текшериңиз
PNG сүрөтүнөн фонду кантип алып салсам болот?
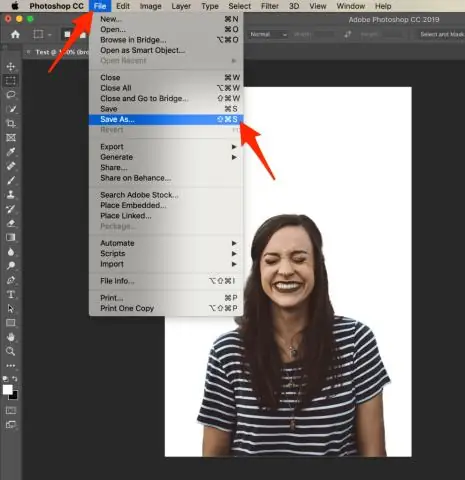
Сүрөттүн фонун тунуктук кылып кантип алып салуу керек 1-кадам: Сүрөттү редакторго киргизиңиз. 2-кадам: Андан кийин, куралдар панелиндеги Толтуруу баскычын чыкылдатып, Тунукту тандаңыз. 3-кадам: Сабырдуулукту тууралаңыз. 4-кадам: Сиз алып салгыңыз келген фон аймактарын чыкылдатыңыз. 5-кадам: Сүрөтүңүздү PNG катары сактаңыз
