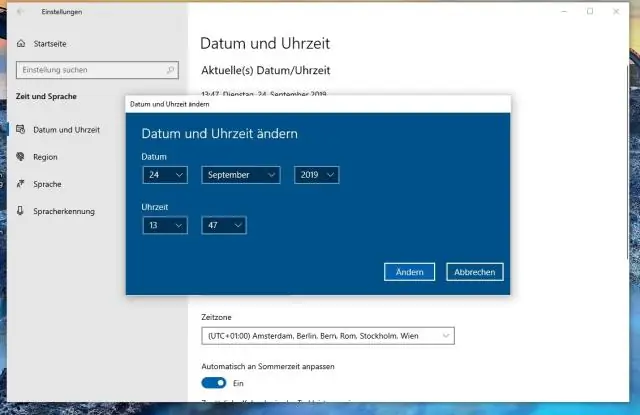
2025 Автор: Lynn Donovan | [email protected]. Акыркы өзгөртүү: 2025-01-22 17:31
Windows 10 - Системанын датасын жана убактысын өзгөртүү
- оң баскыч менен чыкылдатыңыз убакыт ичинде экрандын ылдыйкы оң жагында жана тандаңыз Тууралоо Дата убакыт.
- Терезе ачылат. Сол жагында терезе Дата жана убакыт өтмөгүн тандаңыз. Андан кийин, астында" өзгөртүү дата жана убакыт" чыкылдатыңыз өзгөртүү .
- Убакытты киргизип, басыңыз өзгөртүү .
- Системанын убактысы жаңыртылды.
Ошентип, саатты Windows 10 иш тактама кантип кое алам?
1-кадам: Төмөнкү оң жагын чыкылдатыңыз саат тапшырма панелиндеги сөлөкөтүн жана Дата жана убакытты тандаңыз орнотуулар . Же оң баскычты чыкылдатсаңыз болот саат сөлөкөтү, чыкылдатыңыз Тууралоо маалымат / убакыт. Step2: Дата жана убакыт катары Windows ачылса, өчүрө аласыз коюу убакыт автоматтык түрдө.
Ошондой эле, Windows 10до убакыт алкагын кантип өзгөртүүгө болот? уруксат берүү Windows 10 тандоо жана коюу the Убакыт зонасы автоматтык түрдө, Баштоо менюсун ачуу үчүн Баштоо баскычын чыкылдатыңыз. Эми сол панелден Дата жана тандаңыз Убакыт . датасы & Убакыт Бул жерде орнотуулар абдан жөнөкөй, анткени негизги серепте бардыгы бар. Сенин колуңдан келет коюу the убакыт чейин тууралоо автоматтык түрдө же өзгөртүү кол менен.
Ошого жараша иш столумдагы саатты кантип өзгөртө алам?
Компьютериңизде күн менен убакытты коюу үчүн:
- Клавиатураңыздагы Windows баскычын басыңыз, ал көрүнбөйт.
- Тапшырма панелиндеги Дата/Убакыт дисплейин оң баскыч менен чыкылдатып, жарлык менюсунан Датаны/Убакытты тууралоону тандаңыз.
- Дата менен убакытты өзгөртүү баскычын чыкылдатыңыз.
- Убакыт талаасына жаңы убакыт киргизиңиз.
Windows 10 иш тактасына виджеттерди кантип кое алам?
ЭҢ МЫКТЫ ЖОЛДОО: Windows10го Иш столунун гаджеттерин жана виджеттерин кошуңуз
- Эгер UAC эскертмесин алсаңыз, Ооба чыкылдатыңыз.
- Каалаган тилиңизди тандап, OK баскычын басыңыз.
- Виджеттин каалаганын эки жолу чыкылдатып, аны иш тактаңыздын каптал тилкесине кошуңуз.
- Алгачкы иш столунун гаджеттери панелин жапкандан кийин, иш столуңуздун каалаган жерин оң баскыч менен чыкылдатып, Гаджеттер опциясын тандап, ага кайтып келе аласыз.
Сунушталууда:
Иш тактамдагы AOL сөлөкөтүн кантип алсам болот?

Сүйрөө жана таштоо AOL Desktop Gold колдонмосуна өтүңүз. Сиз муну баштоо менюсунда издөө же программаларды карап чыгуу менен жасай аласыз. AOL Gold папкасын сол баскыч менен чыкылдатып, баскычты кармап, аны иш тактасына сүйрөңүз. Андан кийин иш тактаңызда AOL Desktop Gold App сөлөкөтү болот
Иш тактамдагы Spotify жарнамаларынан кантип кутулсам болот?
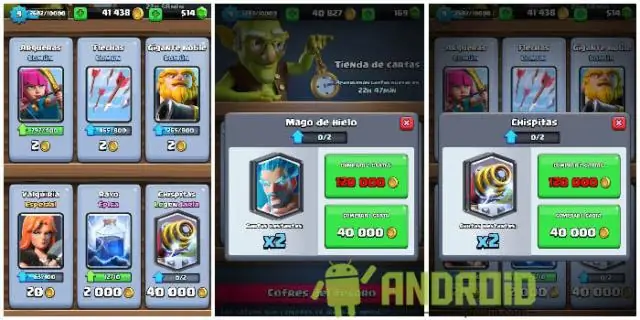
Spotify DesktopApplication жарнамаларды кантип бөгөттөө керек: StopAd "Орнотууларына" өтүңүз (StopAdmain терезесинин ылдыйкы сол бурчундагы "Орнотууларды" чыкылдатыңыз) "Колдонмолор" баскычын чыкылдатыңыз. "Издөө колдонмосун" чыкылдатыңыз, Spotify кириңиз. Аны белгилеңиз - "Чыпкалоого кошуу" баскычын басыңыз
Иш тактамдагы HP Scan сөлөкөтүн кантип алсам болот?
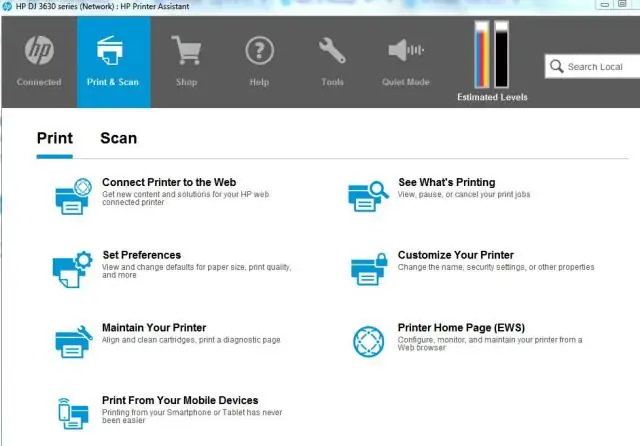
Иштөө тутумуңуздагы Издөө сөлөкөтүн чыкылдатыңыз, издөө тилкесине Скандоону териңиз, көрсөтүлгөн натыйжалардан Скандоону оң баскыч менен чыкылдатып, Файлдын жайгашкан жерин ачууну тандаңыз. Scanto.exe дегенди оң баскыч менен чыкылдатып, Жиберүү > Иш тактага тандаңыз, ал иш тактаңызда сканерлөөчү программа үчүн жарлыкты түзөт
Иш тактамдагы папкаларымды кантип уюштурам?
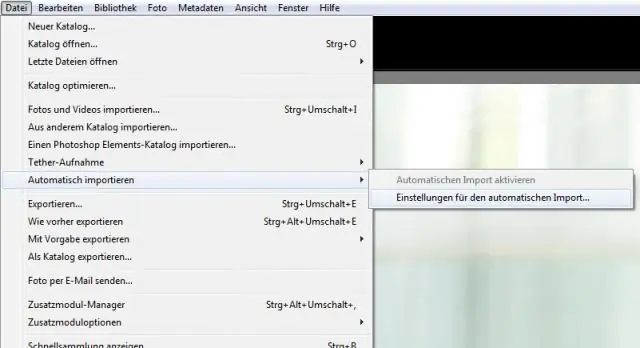
Файлдарыңызды жана жарлыктарыңызды Папкаларга иретке келтириңиз Иш тактаңызды иретке келтирүү үчүн папкаларды колдонууну карап көрүңүз. Папка түзүү үчүн, иш тактасын оң баскыч менен чыкылдатып, Жаңы > Папканы тандап, папкага ат бериңиз. Иш тактаңыздагы нерселерди папкага сүйрөп барып таштаңыз
HP иш тактамдагы BIOS сырсөзүн кантип баштапкы абалга келтирсем болот?

Сырсөздү кайра коюу үчүн, компьютерди розеткадан ажыратып, шкафты ачып, CMOS батареясын болжол менен алып салыңыз. 15-30 мүнөт, анан кайра кой. Ал бардык BIOS жөндөөлөрүн жана сырсөздү баштапкы абалга келтирет жана сиз бардык орнотууларды кайра киргизишиңиз керек болот. Эгер ал иштебей калса, анда жок дегенде бир саатка батареяны алып салууга аракет кылыңыз
