
Мазмуну:
2025 Автор: Lynn Donovan | [email protected]. Акыркы өзгөртүү: 2025-01-22 17:31
- 1-кадам: Документ түзүү.
- 2-кадам: Эскиз башчысы Болт .
- 3-кадам: Босс/Полигондун негизин чыгарыңыз.
- 4-кадам: Башты тегеректөө.
- 5-кадам: Вал түзүү.
- 6-кадам: Валдын учунун кесиңиз.
- 7-кадам: жипти жасаңыз Болт .
- 8-кадам: Сүрөт тартуу Жиптин формасы.
Муну эске алып, сиз SolidWorksте кантип тартасыз?
Бөлүктүн же монтаждоо документинин ичинен чийме түзүү үчүн:
- Бөлүктөн/Ассамблеядан чийме жасоону басыңыз (Стандарттык куралдар панели же Жаңы ачылуучу меню).
- Барак форматы/өлчөмү үчүн опцияларды тандап, андан кийин OK чыкылдатыңыз.
- Көрүнүштөрдү Көрүү палитрасынан чийме барагына сүйрөңүз жана PropertyManagerде параметрлерди орнотуңуз.
Solidworksте тышкы жиптерди кантип түзөсүз? Тышкы косметикалык жипти жасоо үчүн:
- Жогорку меню тилкесинде Кыстаруу -> Аннотациялар -> Косметикалык жипти тандаңыз.
- Жип салгыңыз келген учундагы таяктын чети болгон чөйрөнү басыңыз.
- "ANSI Inch" стандарттарын, 3/8-24 NF жиптерин, "сокур жиптерди" жана туура узундукту тандаңыз.
Буга байланыштуу, сиз бурама кантип иштеп чыгасыз?
Төмөндө электр бурамасын долбоорлоо үчүн кадамдар бар,
- Бурама үчүн жиптин түрүн тандоо (төрт бурчтуу же трапеция түрүндө)
- сиз бурамага таасир этүүчү жалпы жүктү билишиңиз керек.
- буроо үчүн материалды тандоо (көпчүлүк учурда en8 тандалган)
- сай менен гайка ортосундагы сүрүлүү коэффициентин тандоо (тандалган материалга жараша)
- Кичине диаметрди эсептеңиз.
Solidworksте бурама жипти кантип тартасыз?
Кесилген жипти түзүү
- Бөлүк файлын ачыңыз. Цилиндрдин диаметри 6 мм.
- Кыстаруу > Функциялар > Жипти басыңыз.
- Графика аймагында цилиндрдин үстүнкү четин тандаңыз.
- PropertyManagerде, Спецификациянын астында: Типте, Метрикалык өлчөмдү тандаңыз.
- Жиптин жайгашкан жери астында: Оффсетти басыңыз.
- Аяктоо шартында, Жиптин узундугун сактоо чыкылдатыңыз.
- Click.
Сунушталууда:
LG Smart сыналгыда скриншотту кантип тартасыз?

Скриншот тартуу Сиз негизги экрандын скриншотун тартып, аны сактай аласыз. МЕНЮну чыкылдатып, Скриншотту тандаңыз. Скриншотту алуу терезесинде Алууну басыңыз
Solidworksте PhotoView 360 кантип колдонсом болот?
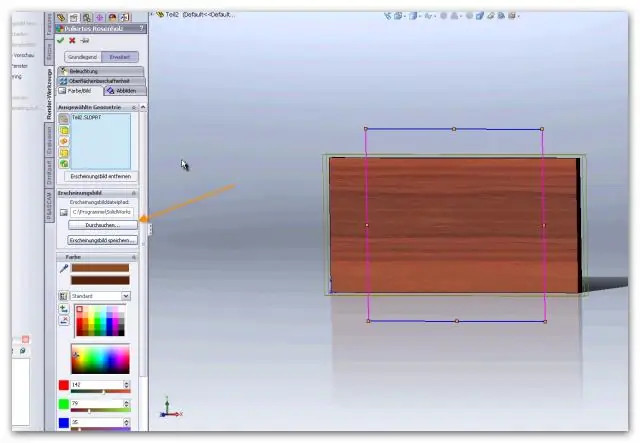
PhotoView 360 менен рендеринг Модель ачык болгондо, Куралдар > Кошумча баскычын чыкылдатып, PhotoView 360га кошуңуз. Моделге киргизген өзгөртүүлөрүңүз рендерингге кандай таасир эткенин көрүү үчүн графикалык аймакта алдын ала кароону баштаңыз же Preview терезесин ачыңыз. Сырткы көрүнүштөрдү, көрүнүштөрдү жана стикерлерди түзөтүңүз. Жарыктарды түзөтүү. PhotoView параметрлерин түзөтүңүз
Solidworksте көп бурчтукту кантип түзүүгө болот?
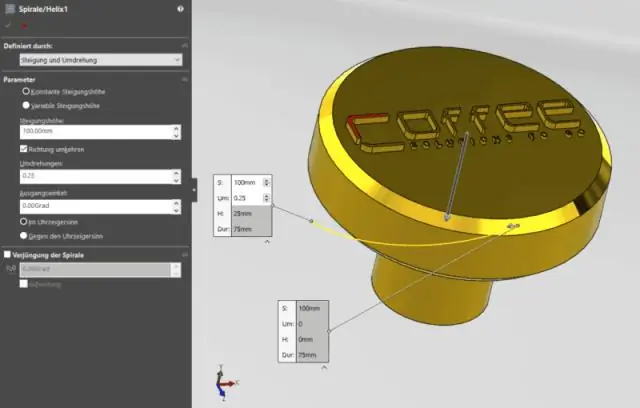
Көп бурчтук түзүү үчүн: Эскиз куралдар панелинен Көп бурчтукту чыкылдатыңыз же Куралдар, Эскиз объектилери, Көп бурчтук дегенди басыңыз. Көрсөткүч төмөнкүгө өзгөрөт. Керектүү түрдө Polygon PropertyManagerдеги касиеттерди коюңуз. Көп бурчтуктун борборун коюу үчүн графикалык аймакты чыкылдатыңыз жана көп бурчтукту сыртка сүйрөңүз
SolidWorksте дизайн үстөлүн кантип ачсам болот?

Дизайн таблицасын киргизүүдө дизайн столунун орнотууларын тандаңыз. Бул PropertyManagerди ачуу үчүн: Бөлүк же монтаж документинде Дизайн таблицасын (Инструменттер панели) же Кыстаруу > Таблицалар > Дизайн таблицасын басыңыз
Solidworksте сүрөттү кантип чыгарам?

Solidworks'те тунук сүрөттөлүш Solidworksте моделиңизди ачыңыз. 'Plane White' тандаңыз Менюдан 'SOLIDWORKS Add-Ins' тандаңыз. "PhotoView 360" баскычын чыкылдатыңыз, менюдан "Рендер куралдарын" тандаңыз. "Рендер куралдары" менюсунда "Сахнаны түзөтүү" опциясын тандаңыз. "Кабаттын көлөкөсү" белгисин алып салыңыз. 'Final Render' тандаңыз PNG файлы катары сактоо. 10 лайк
