
Мазмуну:
2025 Автор: Lynn Donovan | [email protected]. Акыркы өзгөртүү: 2025-01-22 17:32
Тандоо дизайн үстөл кыстарганда орнотуулар а дизайн үстөл . үчүн ачык бул PropertyManager: Бөлүк же монтаж документинде чыкылдатыңыз Дизайн таблицасы (Куралдар панели) же Кыстаруу > Таблицалар > Дизайн таблицасы.
Андан тышкары, SolidWorksте дизайн үстөлү деген эмне?
Дизайн үстөлдөрү абдан күчтүү курал болушу мүмкүн SolidWorks . А дизайн үстөл негизинен 3D бөлүгүнүн каалаган өлчөмүн түзөтүү үчүн колдонула турган Excel барагы. Аны бир эле бөлүктүн бир нече конфигурациясын түзүү үчүн да колдонсо болот. Мен ошондой эле учурдагы функцияга жаңы функциялардын өлчөмдөрүн кантип кошууну көрсөтөм дизайн үстөл.
Ошондой эле, SolidWorksте дизайн таблицасын кантип жок кылса болот? Дизайн таблицасын жок кылуу
- ConfigurationManagerдеги Дизайн таблицасын оң баскыч менен чыкылдатып, Жок кылууну тандаңыз.
- Жок кылууну ырастоо үчүн Ооба дегенди басыңыз. Дизайн таблицасы жок кылынды, бирок конфигурациялар жок.
Ошентип, SolidWorksте дизайн таблицасын кантип түзөтөм?
Дизайн таблицасын түзөтүү
- ConfigurationManagerде Дизайн таблицасын оң баскыч менен чыкылдатып, Жаңы терезеде Таблицаны түзөтүү же Таблицаны түзөтүүнү тандаңыз. Жумуш барагы терезеде пайда болот.
- Керектүү түрдө таблицаны түзөтүңүз.
- Аны жабуу үчүн үстөлдүн сыртын басыңыз.
- Дизайн таблицасы жаңы конфигурацияларды түздү деген ырастоо билдирүүсүн алсаңыз, OK баскычын басыңыз.
Сиз үстөлдүн дизайнын кантип жасайсыз?
Стол стили
- Эң мыкты сап стилин тандаңыз. Сап стили колдонуучуларга маалыматтарды издөөгө, окууга жана талдоо жүргүзүүгө жардам берет.
- Таза контрастты колдонуңуз. Таблицага контраст кошуу менен иерархияны түзүңүз.
- Visual Cues кошуу.
- Мамычаларды туура тегиздөө.
- Таблица цифраларын колдонуңуз.
- Тиешелүү сызык бийиктигин тандаңыз.
- Жетиштүү толтургучтарды кошуңуз.
- Субтекстти колдонуңуз.
Сунушталууда:
SolidWorksте болтты кантип тартасыз?

1-кадам: Документ түзүү. 2-кадам: Болттун башын чийиңиз. 3-кадам: Боссту / Полигонду негиздөө. 4-кадам: Башты тегеректөө. 5-кадам: Вал түзүү. 6-кадам: Валдын учунун кесиңиз. 7-кадам: Болттун жибин жаса. 8-кадам: Жиптин формасын тартуу
Логикалык маалымат базасын дизайн жана физикалык маалымат базасын дизайн деген эмне?
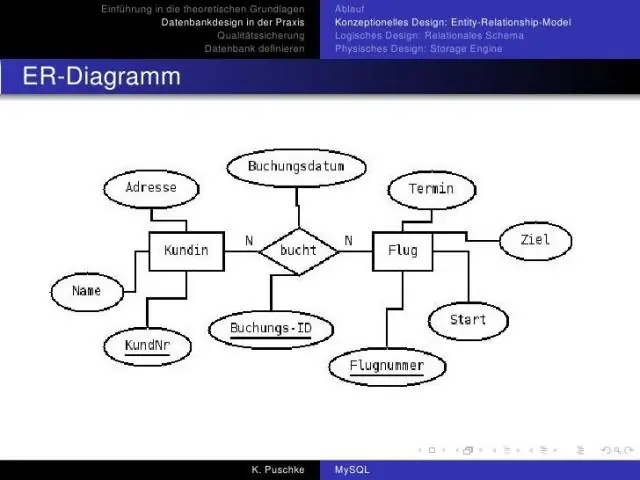
Логикалык маалыматтар базасын моделдөө камтыйт; ERD, бизнес процесстеринин диаграммалары жана колдонуучунун пикири документтери; ал эми физикалык маалымат базасын моделдөө камтыйт; сервер моделинин диаграммасы, маалымат базасын долбоорлоо документтери жана колдонуучунун пикир документтери
Solidworksте PhotoView 360 кантип колдонсом болот?
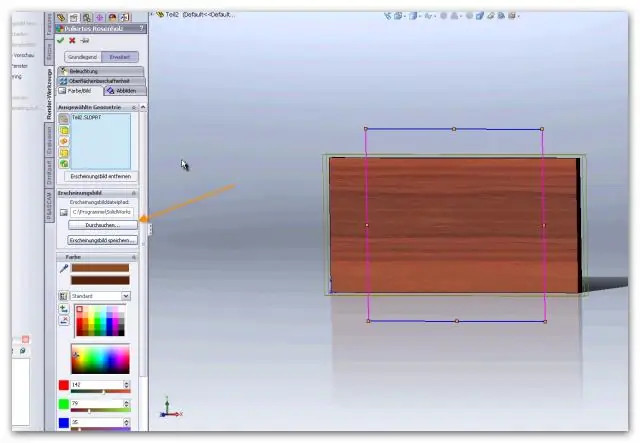
PhotoView 360 менен рендеринг Модель ачык болгондо, Куралдар > Кошумча баскычын чыкылдатып, PhotoView 360га кошуңуз. Моделге киргизген өзгөртүүлөрүңүз рендерингге кандай таасир эткенин көрүү үчүн графикалык аймакта алдын ала кароону баштаңыз же Preview терезесин ачыңыз. Сырткы көрүнүштөрдү, көрүнүштөрдү жана стикерлерди түзөтүңүз. Жарыктарды түзөтүү. PhotoView параметрлерин түзөтүңүз
Solidworksте көп бурчтукту кантип түзүүгө болот?
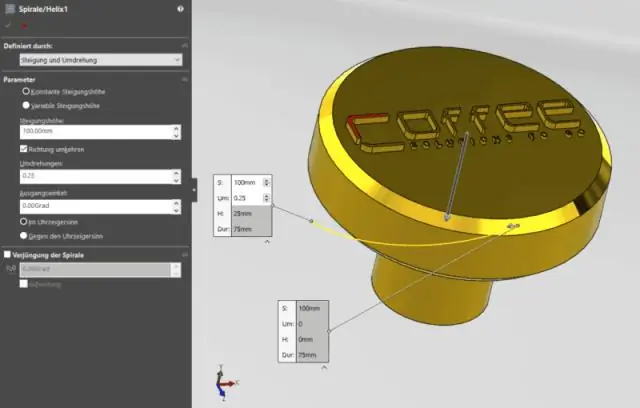
Көп бурчтук түзүү үчүн: Эскиз куралдар панелинен Көп бурчтукту чыкылдатыңыз же Куралдар, Эскиз объектилери, Көп бурчтук дегенди басыңыз. Көрсөткүч төмөнкүгө өзгөрөт. Керектүү түрдө Polygon PropertyManagerдеги касиеттерди коюңуз. Көп бурчтуктун борборун коюу үчүн графикалык аймакты чыкылдатыңыз жана көп бурчтукту сыртка сүйрөңүз
Solidworksте сүрөттү кантип чыгарам?

Solidworks'те тунук сүрөттөлүш Solidworksте моделиңизди ачыңыз. 'Plane White' тандаңыз Менюдан 'SOLIDWORKS Add-Ins' тандаңыз. "PhotoView 360" баскычын чыкылдатыңыз, менюдан "Рендер куралдарын" тандаңыз. "Рендер куралдары" менюсунда "Сахнаны түзөтүү" опциясын тандаңыз. "Кабаттын көлөкөсү" белгисин алып салыңыз. 'Final Render' тандаңыз PNG файлы катары сактоо. 10 лайк
