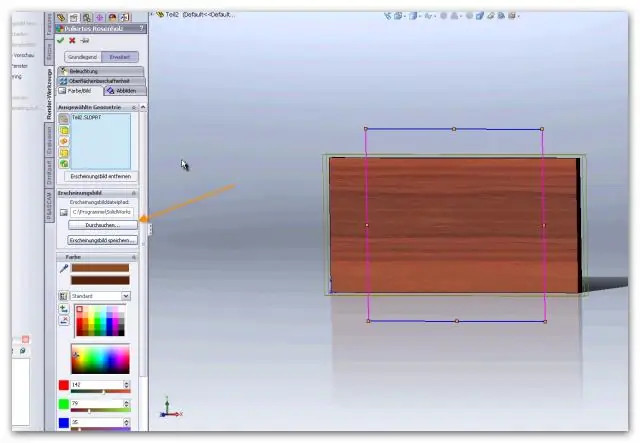
Мазмуну:
2025 Автор: Lynn Donovan | [email protected]. Акыркы өзгөртүү: 2025-06-01 05:09
PhotoView 360 менен көрсөтүү
- Модель ачык болгондо, Tools > Add-In чыкылдатыңыз жана кошуу PhotoView 360 .
- Графика аймагында алдын ала кароону баштаңыз же моделге киргизген өзгөртүүлөрүңүздүн рендерингге кандай таасир тийгизерин көрүү үчүн Алдын ала көрүү терезесин ачыңыз.
- Сырткы көрүнүштөрдү, көрүнүштөрдү жана стикерлерди түзөтүңүз.
- Жарыктарды түзөтүү.
- Түзөтүү PhotoView Параметрлер.
Ошо сыяктуу эле, мен Solidworksте кантип көрсөтөм?
SolidWorks менен рендерингди кантип жасоо керек
- 1-кадам: Файлыңызды тандаңыз. Биринчи барып, сиздин poryect табуу үчүн файлды ачуу тандоо.
- 2-кадам: Сүрөт көрүнүшүн 360 колдонуңуз. Сүрөт көрүнүшүн 360 тандаңыз.
- 3-кадам: түстү тандаңыз. Биздин кесимге түс берүү үчүн, көрүнүштү түзөтүүнү тандаңыз.
- 4-кадам: Сахна түзүү. Эми мен аны реалдуураак кылуу үчүн сахнаны кошом.
- 5-кадам: Акыркы кадам.
- 35 жактыруу.
Ошо сыяктуу эле, Solidworks'те көрсөтүү сапатын кантип өзгөртө алам? Сапаттуу көрсөтүү - тандай аласыз сапаты алдын ала көрүү жана акыркы көрсөтүү ичинде көрсөтүү опциялар менюсу. Финал үчүн көрсөтүү топтомун бул максималдуу. Бул табууга болот; Рендер буйрук менеджериңиздеги куралдар өтмөгү > Рендер параметрлер > Сапаттуу көрсөтүү . Алдын ала көрүү сапатын көрсөтүү - белгилейт сапаты алдын ала көрүү үчүн.
Мындан тышкары, Solidworksте сүрөттү кантип көрсөтөм?
Solidworks'те тунук сүрөттөлүш
- Үлгүңүздү solidworksте ачыңыз. "Ак учак" тандоо
- Менюдан "SOLIDWORKS Add-Ins" тандаңыз. "PhotoView 360" чыкылдатыңыз Менюдан "Рендер куралдарын" тандаңыз.
- "Рендер куралдары" менюсунда "Сахнаны түзөтүү" опциясын тандаңыз. "Кабаттын көлөкөсү" белгисин алып салыңыз OK.
- "Final Render" тандаңыз-p.webp" />
- 10 лайк.
PhotoView 360 solidworks стандарты менен келеби?
PhotoView 360 болуп саналат а SOLIDWORKS фотореалдуу рендерингдерди чыгарган кошумча SOLIDWORKS моделдер. PhotoView 360 болуп саналат менен жеткиликтүү SOLIDWORKS Кесиптик же SOLIDWORKS Premium.
Сунушталууда:
VMware Update Manager 6 кантип колдонсом болот?
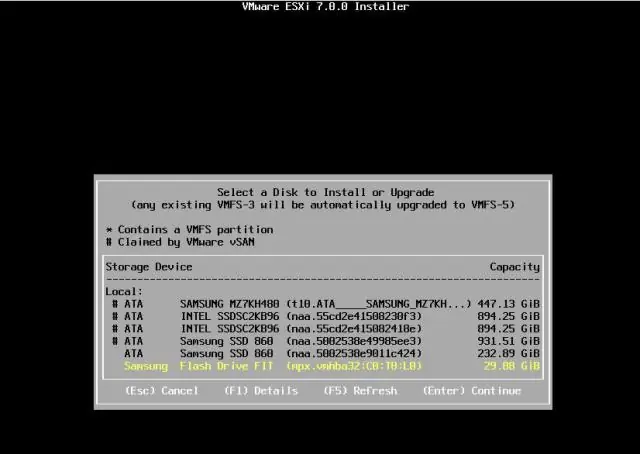
VMware vCenter Update Manager 6.0 орнотуу үчүн: vSphere 6.0 орнотуу медиасын орнотуңуз. Сол панелде, VMware vCenter Колдоо куралдары астында, vSphere Жаңыртуу Башкаргычын чыкылдатып, андан кийин Орнотуу баскычын чыкылдатыңыз. Ашылма тизмеден тиешелүү тилди тандап, OK баскычын басыңыз. Саламдашуу экранында Кийинки баскычын басыңыз
SolidWorksте болтты кантип тартасыз?

1-кадам: Документ түзүү. 2-кадам: Болттун башын чийиңиз. 3-кадам: Боссту / Полигонду негиздөө. 4-кадам: Башты тегеректөө. 5-кадам: Вал түзүү. 6-кадам: Валдын учунун кесиңиз. 7-кадам: Болттун жибин жаса. 8-кадам: Жиптин формасын тартуу
Solidworksте көп бурчтукту кантип түзүүгө болот?
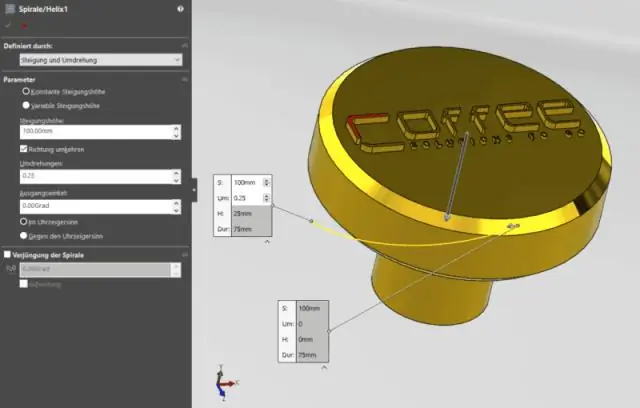
Көп бурчтук түзүү үчүн: Эскиз куралдар панелинен Көп бурчтукту чыкылдатыңыз же Куралдар, Эскиз объектилери, Көп бурчтук дегенди басыңыз. Көрсөткүч төмөнкүгө өзгөрөт. Керектүү түрдө Polygon PropertyManagerдеги касиеттерди коюңуз. Көп бурчтуктун борборун коюу үчүн графикалык аймакты чыкылдатыңыз жана көп бурчтукту сыртка сүйрөңүз
SolidWorksте дизайн үстөлүн кантип ачсам болот?

Дизайн таблицасын киргизүүдө дизайн столунун орнотууларын тандаңыз. Бул PropertyManagerди ачуу үчүн: Бөлүк же монтаж документинде Дизайн таблицасын (Инструменттер панели) же Кыстаруу > Таблицалар > Дизайн таблицасын басыңыз
Solidworksте сүрөттү кантип чыгарам?

Solidworks'те тунук сүрөттөлүш Solidworksте моделиңизди ачыңыз. 'Plane White' тандаңыз Менюдан 'SOLIDWORKS Add-Ins' тандаңыз. "PhotoView 360" баскычын чыкылдатыңыз, менюдан "Рендер куралдарын" тандаңыз. "Рендер куралдары" менюсунда "Сахнаны түзөтүү" опциясын тандаңыз. "Кабаттын көлөкөсү" белгисин алып салыңыз. 'Final Render' тандаңыз PNG файлы катары сактоо. 10 лайк
