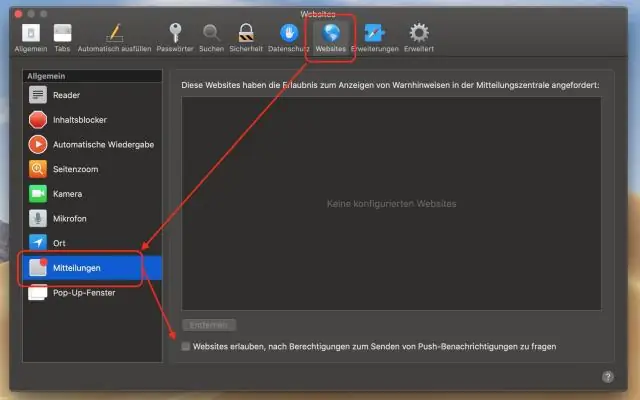
Мазмуну:
2025 Автор: Lynn Donovan | [email protected]. Акыркы өзгөртүү: 2025-01-22 17:31
Mac үчүн Outlookдеги кэшти тазалаңыз
- Компьютериңиз Exchange серверине туташып турганын текшериңиз.
- Чабыттоо панелинде Ctrl+ чыкылдатыңыз же алмаштыргыңыз келген папканы оң баскыч менен басыңыз. кэш , анан Properties чыкылдатыңыз.
- Жалпы кошумча барагында Бошту басыңыз Кэш .
Адамдар дагы сурашат, Outlook'те кэш режимин кантип өчүрөм?
Кэштелген алмашуу режимин күйгүзүңүз же өчүрүңүз
- Файл өтмөктү чыкылдатыңыз.
- Каттоо эсебинин жөндөөлөрүн чыкылдатып, анан Каттоо эсебинин жөндөөлөрүн чыкылдатыңыз.
- Электрондук почта өтмөгүндө, Exchange каттоо эсебин чыкылдатып, жана Өзгөртүү дегенди басыңыз.
- Microsoft Exchange серверинде UseCachedExchange Mode кутучасын тандаңыз же тазалаңыз.
- Чыгыңыз, анан Microsoft Outlook 2010ду өчүрүп күйгүзүңүз.
Андан тышкары, Outlook 2016да кэштелген алмашуу режимин кантип өчүрөм? Бул кадамдар менен Outlook2016 ичинде кэштелген алмашуу режимин иштетип же өчүрө аласыз.
- Outlook'те "Файл" > "Аккаунттун жөндөөлөрү"> "Аккаунттун жөндөөлөрү" тандаңыз.
- "Электрондук почта" өтмөгүнүн астындагы тизмеден Exchange каттоо эсебин тандап, андан кийин "Өзгөртүү…" дегенди тандаңыз.
- иштетүү үчүн "Кэштелген алмашуу режимин колдонуу" кутучасын белгилеңиз. Аны өчүрүү үчүн белгини алып салыңыз.
Кошумчалай кетсек, мен Macтан көз карашты кантип жок кылам?
IMAP жана Exchange үчүн жакшы, бирок POPaccounts. To үчүн азап жок кылуу Профильге өтүңүз, Finder > Тиркемелер > оң баскыч менен чыкылдатыңыз / CTRL баскычын басыңыз Outlook > Пакеттин мазмунун көрсөтүү > Мазмуну > SharedSupport > Outlook Профиль менеджери > Профилди тандоо > Минус белгини басыңыз алып салуу . Андан кийин таштандыны бошотуңуз.
Macтагы Excel кэшин кантип тазалайм?
Өтүү менюсунун параметрлеринен “Китепкананы” тандаңыз. Китепкана папкасына киргенден кийин, “Китепкананы” таап, ачыңыз. Кэштер ” папкасы. Кайсынысын танда кэштер жана убактылуу файлдарга ачык , сиз атайын колдонмону тандай аласыз кэштер жана убактылуу файлдарды тазалап*, же баарын тандап, анан аларды жайгаштырыңыз кэш нерселерди таштандыга салыңыз.
Сунушталууда:
Mac'та кэшти кантип тапсам болот?

Finder терезесин ачып, Өтүү менюсунда "Папкага өтүүнү" тандаңыз. ~/Library/Caches териңиз жана бул папкага өтүү үчүн enter баскычын басыңыз. Кошумча кадам: Эгер бир нерсе туура эмес болуп калса, баарын бөлүп алып, башка папкага көчүрө аласыз. Папкалардын ар бирине кирип, баарын тазалаңыз
Dell ноутбугумдагы кэшти кантип тазалайм?
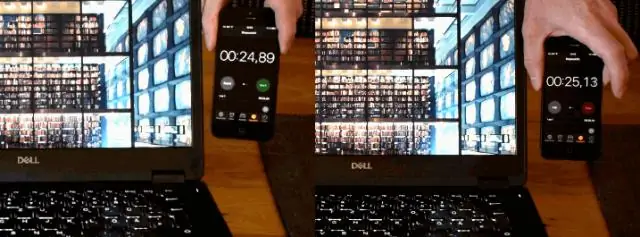
1. Кэшти жок кылуу: жарлык менен тез жол. Баскычтопуңуздагы [Ctrl], [Shift] жана [del] баскычтарын басыңыз. Браузердин кэшин толугу менен бошотуу үчүн "орнотуудан берки" мезгилди тандаңыз. "Кэштеги сүрөттөр жана файлдар" параметрин текшериңиз. "Браузердин дайындарын жок кылуу" баскычын чыкылдатуу менен орнотууларыңызды ырастаңыз. Баракты жаңыртуу
Bluebeamдеги кэшти кантип тазалайм?
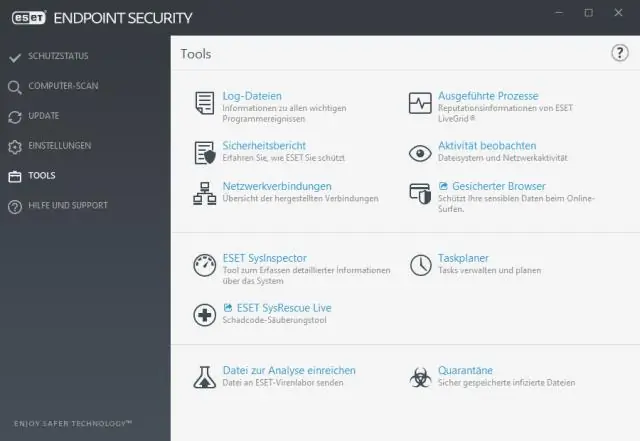
Start Click, андан кийин %ProgramData%Bluebeam SoftwareBluebeam Revu2018Revu деп териңиз же чаптап, Enter басыңыз. FontCache файлын оң баскыч менен чыкылдатыңыз. xml жана Өчүрүү чыкылдатыңыз
IEде кэшти кантип жаңыртсам болот?

Internet Explorer 11де кэшти кантип тазалоо керек [Ctrl], [Shift] жана [Del] баскычтарын чогуу басыңыз. Калкыма терезе ачылат. "Убактылуу интернет файлдары жана веб-сайт файлдары" тандоосунан башка бардык текшерүүлөрдү алып салыңыз. Серепчинин кэшин бошотуу үчүн "Жок кылуу" баскычын чыкылдатыңыз. Баракты кайра жүктөө
IPhone Xдеги кэшти кантип тазалайм?
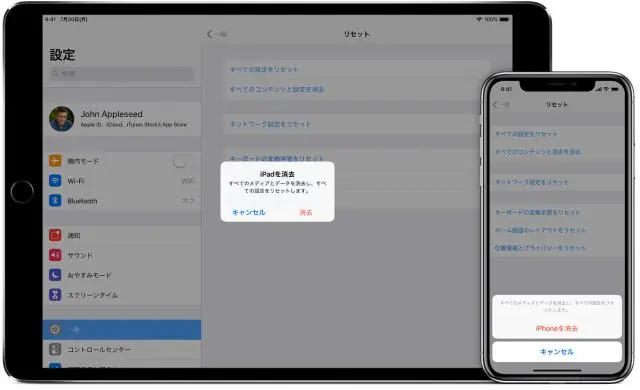
Тарыхты, кэшти жана кукилерди жок кылуу Тарыхыңызды жана кукилерди тазалоо үчүн, Орнотуулар >Safariге өтүп, Тарыхты жана Вебсайттын маалыматтарын тазалоону таптаңыз. Кукилериңизди тазалап, таржымалыңызды сактоо үчүн Жөндөөлөр > Safari > Өркүндөтүлгөн > Вебсайт дайындары бөлүмүнө өтүп, андан соң Вебсайттын бардык дайындарын алып салуу баскычын басыңыз
