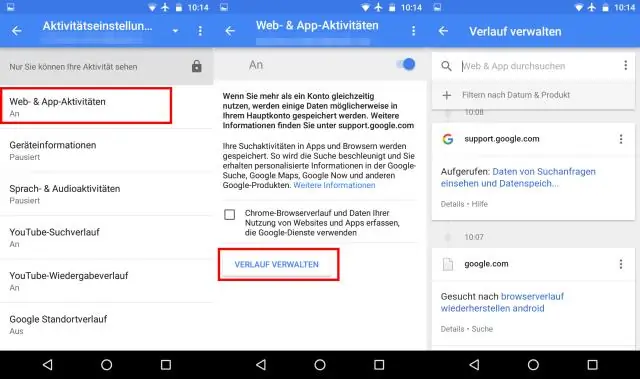
Мазмуну:
2025 Автор: Lynn Donovan | [email protected]. Акыркы өзгөртүү: 2025-01-22 17:31
Internet Explorer
- Жогору жагындагы жылдызча сөлөкөтүн чыкылдатыңыз браузер Сүйүктүүлөр борборуна кирүү жана тандаңыз тарых өтмөк.
- ичинен Дата боюнча тандаңыз тарых ачылуучу.
- URL дарегин оң баскыч менен чыкылдатып, менюдан Properties тандаңыз.
Бул жерде мен Internet Explorer тарыхын кантип көрө алам?
Сиздин жетүү үчүн тарых , ачык InternetExplorer . Сүйүктүүлөр баскычын тандап, анан тандаңыз тарых өтмөк. Кааласаңыз көрүү сиздин серептөө тарых хронологиялык тартипте, ачылуучу менюдан тандаңыз Көрүү Дата боюнча: Же болбосо, сиз серептөөңүзгө кире аласыз тарых Ctrl + H баскычтарын басуу менен.
веб-сайтта убакыт белгиси деген эмне? А убакыт белгиси же убакыт белгиси бул файлга, журналга же эскертмеге катталган убакыт, ал маалыматтар кошулганда, өчүрүлгөндө, өзгөртүлгөндө же өткөрүлүп берилгенде жазылган. Дата штампына окшош убакыт белгиси бирок убакыттын же убакыттын жана датанын ордуна гана датаны көрсөтөт.
Ошондой эле билесизби, сиз убакыт тарыхын кантип текшересиз?
Издөө конкреттүү үчүн тарых жогору жагындагы "Күнү боюнча көрүү" кутучасын чыкылдатуу менен кирүү " тарых "капталдагы тилке жана чыкылдатуу" Издөө тарыхы ." А териңиз издөө суроо " Издөө Үчүн" кутучасын басып, " Издөө Азыр." Караңыз убакыт штамп а тарых аны оң баскыч менен чыкылдатуу " тарых " каптал тилкесин жана чыкылдатуу" Properties.
Chrome убакыт тарыхын кантип көрөм?
Интернетти көрүү үчүн тарых Google'да Chrome , менюну ачуу үчүн басыңыз? анын терезесинин жогорку оң жагында жана тандоо тарых , андан кийин басыңыз тарых экинчи убакыт . Же баскычтоптон Ctrl+H басыңыз. Бул интернетти көрсөтөт тарых тарабынан уюштурулган баракчалардын тизмеси убакыт жана датасы, учурдагы өтмөктө.
Сунушталууда:
Mac'та жеке серептөө таржымалын кантип көрө алам?
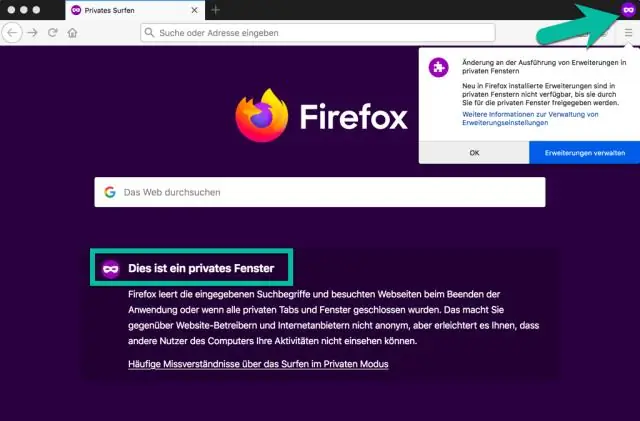
Safari жеке серептөө тарыхы унутулбайт. "Баруу" менюну чыкылдатыңыз. Опция баскычын кармап, ал пайда болгондо "Китепкананы" чыкылдатыңыз. Safari папкасын ачыңыз. Папканын ичинен “WebpageIcons. db" файлын таап, аны SQLite браузериңизге сүйрөңүз. SQLitewindow терезесинде "Маалыматтарды карап чыгуу" өтмөгүн чыкылдатыңыз. Таблица менюсунан "PageURL" тандаңыз
Internet Explorerде VPNди кантип колдоном?
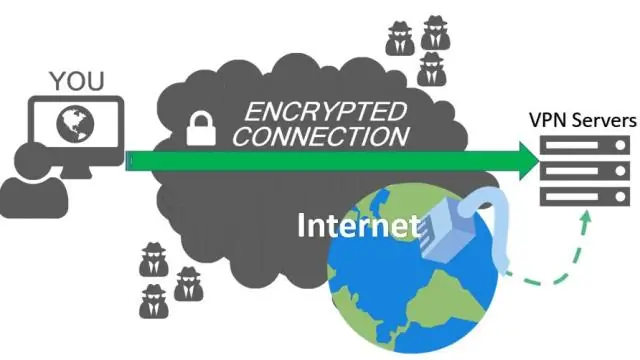
Баштоо баскычын тандаңыз, андан кийин Орнотуулар> Тармак жана Интернет > VPN > aVPN байланышын кошуңуз. VPN туташуусун кошууда, төмөнкүнү аткарыңыз: VPN провайдери үчүн Windows (курулган) тандаңыз. Туташуу аты кутучасына сиз тааный турган атты киргизиңиз (мисалы, Менин жеке VPNим)
Google админ издөө таржымалын көрө алабы?

Демейки боюнча, мен Google Apps Admin консолунда администратор издөөлөрүңүздү көрө турган жерди көргөн жокмун. Албетте, бул сизди байкабай калбайт, анткени азыр сизде башка сырсөз болмок. Сиз ачкан башка сеанстарды көрүү үчүн Gmail'дин ылдый жагындагы Каттоо эсебинин аракетинин чоо-жайы шилтемесин да колдонсоңуз болот
Internet Explorerде кукилерди кантип өчүрөм?
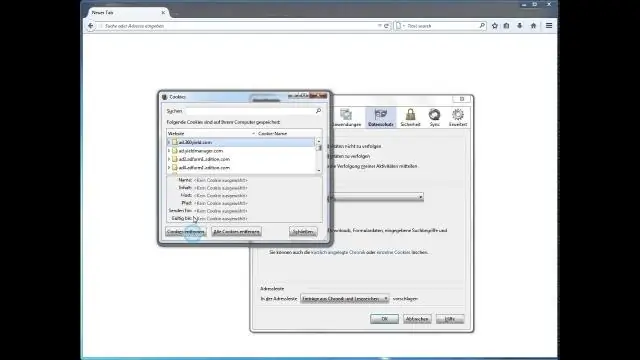
Бардык кукилерди кантип өчүрүү керек Экрандын жогорку оң бурчундагы тиштүү механизмди тандап, андан кийин "Интернет параметрлери" тандаңыз. "Купуялык" өтмөгүн чыкылдатыңыз. "Advanced" баскычын тандаңыз. "Биринчи тараптын cookie файлдары" жана "Үчүнчү тараптын кукилери" бөлүмдөрүнөн кукилерди автоматтык түрдө бөгөттөө үчүн Блокту же ар бир куки сурамында ишарат кылууну тандаңыз
Internet Explorerде фишинг чыпкасын кантип иштетем?

Фишинг чыпкасын күйгүзүү үчүн Start баскычын чыкылдатып, андан кийин Internet Explorer чыкылдатуу менен Internet Explorerди ачыңыз. Куралдар баскычын чыкылдатыңыз, Фишинг чыпкасын басыңыз жана Вебсайтты автоматтык текшерүүнү күйгүзүңүз. Автоматтык фишинг чыпкасын күйгүзүү чыкылдатып, анан OK чыкылдатыңыз
