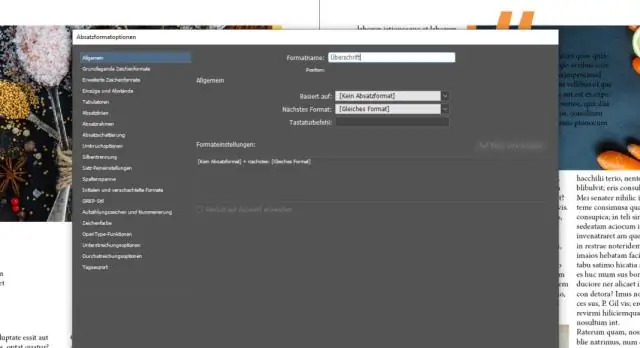
2025 Автор: Lynn Donovan | [email protected]. Акыркы өзгөртүү: 2025-01-22 17:31
Чечим: Вертикалдуу негиздеме жана абзац аралык чекти колдонуңуз
- Тандоо куралы менен текст алкагын тандаңыз.
- Текст алкагынын параметрлери диалог кутусун көрсөтүү үчүн Объект > Текст алкагынын параметрлерин тандаңыз.
- Жалпы өтмөктү чыкылдатыңыз.
- Кийинки орнотуу абзац Аралыгы Көп санга чектөө.
- OK басыңыз.
Жөн эле, InDesign'да сызыктардын ортосундагы боштукту кантип азайтсам болот?
Re: Indesign сап аралыгын көзөмөлдөө
- Өзгөрткүңүз келген абзацтарды тандаңыз.
- Абзац панелинин менюсунан же Башкаруу панелинин менюсунан Негиздөөнү тандаңыз.
- Auto Leading үчүн жаңы демейки пайызды көрсөтүңүз. Минималдуу мааниси 0%, ал эми максималдуу мааниси 500%.
Ошо сыяктуу эле, InDesign'да маркерлер менен тексттин ортосундагы мейкиндикти кантип өзгөртө алам? InDesign'да маркерленген тизменин чегинүүсүн көзөмөлдөө
- InDesign'да Терүү > Өтмөккө өтүү менен өтмөктөр панелин ачыңыз (PC'де Ctrl-Shift-T, Mac'те Cmd-Shift-T)
- Окуңузду каалаган жерге солго тегизделген өтмөктү орнотуңуз. (
- Биринчи белги текстиңизден мурун клавиатураңыздагы өтмөк баскычын басыңыз жана окуңузду териңиз (PC'де Alt-8, Mac'те Opt-8).
Ошондой эле суроо туулат, InDesign'да туура аралыкты кантип оңдоого болот?
Негизделген текстте сөз жана тамгалар аралыкты тууралаңыз
- Курсорду өзгөрткүңүз келген абзацка кыстарыңыз же анын бардык абзацтарын өзгөртүү үчүн объектти же кадрды тандаңыз.
- Абзац панелинин менюсунан Негиздөөнү тандаңыз.
- Сөз аралыгы, тамга аралыгы жана глиф аралыгы үчүн маанилерди киргизиңиз.
InDesign'да 1,5 аралык деген эмне?
Ошентип, Adobe демейки 12 / 14.4 (пункттун өлчөмү / алдыңкы). InDesign жалпы бойдок катары кабыл алынган нерсе аралык . 1.5 x аралык 12/21,6 (пункттун өлчөмү/башкы) жана 2x болмок аралык 12/28,8 болмок (пункттун өлчөмү/башкы). Андан кийин маселе параграфтар аралыкка айланат аралык.
Сунушталууда:
Кантип audacity менен mp3 файлын кичирейтсем болот?
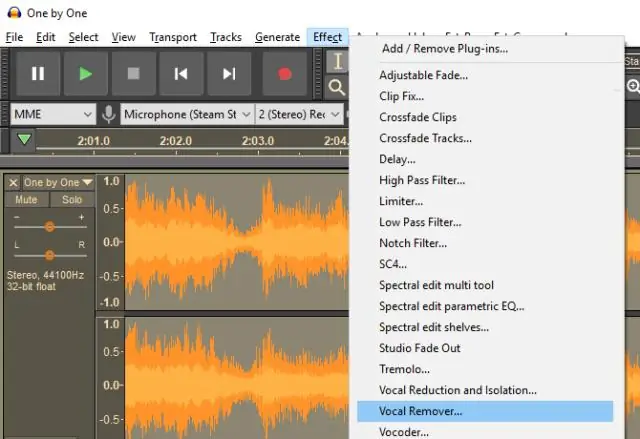
Audacity Audacity жүктөп алып, орнотуңуз. Түзөтүү, Ачууну басыңыз, кысуу үчүн файлды тандап, OK басыңыз. Долбоордун баасы чыкылдатып, төмөнкү маанини тандаңыз. Аудиофайлдын аталышынын жанындагы ылдый түшүүчү жебени чыкылдатыңыз жана Стерео тректи Бөлүүнү тандаңыз, эки тректин жанындагы ачылуучу ылдыйкы чыкылдатуу менен Монону тандаңыз
Монитор экранын кантип кичирейтсем болот?

Монитордогу дисплейдин өлчөмүн кантип азайтуу керек Windows меню тилкесин ачуу үчүн курсорду экрандын жогорку оң бурчуна жылдырыңыз. Издөө баскычын чыкылдатып, Издөө талаасына "Дисплей" деп териңиз. "Орнотуулар" жана андан кийин "Дисплей" дегенди басыңыз. Бул дисплей орнотуулары конфигурация менюсун алып келет. "Резолюцияны тууралоо" баскычын чыкылдатып, андан кийин "Резолюция" ылдый түшүүчү менюну басыңыз
Windows 10до тапшырмалар панелин кантип кичирейтсем болот?

Тапшырма панелин оң баскыч менен чыкылдатып, "Тапшырма панелин кулпулоо" опциясын өчүрүңүз. Андан кийин чычканыңызды тапшырмалар тилкесинин үстүнкү четине коюп, терезенин өлчөмүн өзгөртүү үчүн сүйрөңүз. Тапшырма панелинин өлчөмүн экраныңыздын жарымына чейин көбөйтө аласыз
Башкача сактоо терезесин кантип кичирейтсем болот?
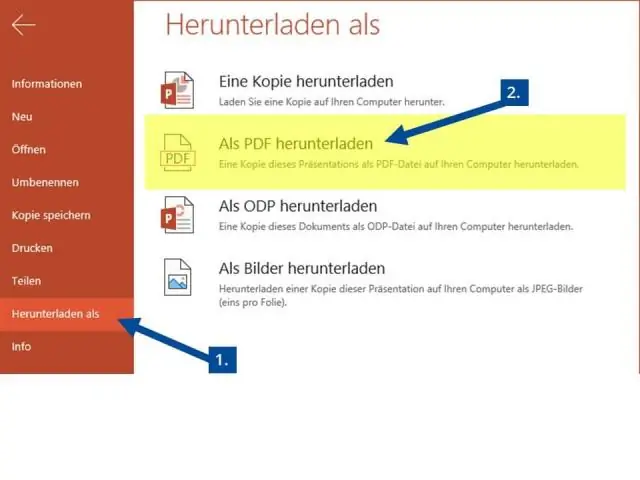
Alt-боштук тилкесин басыңыз. экрандын жогорку сол жагындагы кичинекей аракет кутучасын алышыңыз керек. Калыбына келтирүү дегенди басыңыз. Бул терезе катары сактоонун өлчөмүн өзгөртүшү керек жана экрандын өлчөмүн каалаган өлчөмгө сүйрөө үчүн чычканды колдонууга мүмкүндүк берет
Mac'те Chrome'ду кантип кичирейтсем болот?
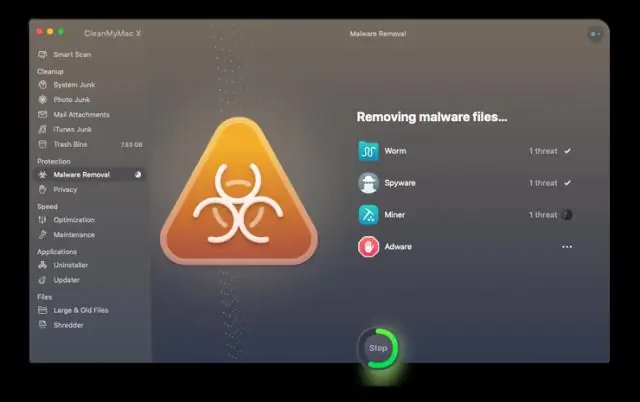
Macта терезени кантип кичирейтсе болот. Жолду өчүргүңүз келген терезенин Кичирейтүү баскычын чыкылдатыңыз. Кичирейтүүнү каалаган терезени чыкылдатып, Терезе→Кичинекейди тандаңыз (же Command+M баскычтарын басыңыз). Терезенин аталыш тилкесин эки жолу чыкылдатыңыз
