
2025 Автор: Lynn Donovan | [email protected]. Акыркы өзгөртүү: 2025-01-22 17:31
aMonitorдогу дисплейдин өлчөмүн кантип азайтуу керек
- Курсорду жогорку оң бурчка жылдырыңыз экран Windows меню тилкесин ачуу үчүн.
- Издөө баскычын басып, териңиз " Дисплей " Издөө талаасына.
- "Орнотуулар" жана андан кийин " Дисплей ." Бул көтөрөт көрсөтүү орнотуулар конфигурация менюсу.
- "Резолюцияны тууралоо" баскычын чыкылдатып, андан кийин "Резолюция" ылдый түшүүчү менюну басыңыз.
Ошо сыяктуу эле, кимдир бирөө суроо бериши мүмкүн: мониторумдун экранын кантип кичирейтсем болот?
үчүн "Башкаруу панелин" чыкылдатыңыз көрсөтүү Башкаруу панелинин терезеси. "Тууралоо Экран Чечим" "Көрүнүү жана жекелештирүү" астында. The Экран Чечим терезеси пайда болот. "Резолюция" ачылуучу ылдый жагын чыкылдатыңыз жана сыдырманы жогорураак чечимге жылдырыңыз. экран жасоо сүрөттөр кичирээк.
Андан тышкары, экрандын өлчөмүн кантип тууралай алам? Дисплейдин өлчөмүн өзгөртүү Сиздин буюмдарды жасоо үчүн экран кичирээк же чоңураак: Түзмөгүңүздү ачыңыз Орнотуулар колдонмо. Атайын мүмкүнчүлүктөрдү, андан соң таптаңыз Дисплей өлчөмү . Өзүңүздүн тандооңуз үчүн сыдырманы колдонуңуз дисплей өлчөмү.
Бул жерде, мен кантип компьютеримдин экранын кадимки өлчөмүнө кайтарсам болот?
Тапшырма панелин экрандын төмөнкү четиндеги демейки абалынан экрандын башка үч четине жылдыруу үчүн:
- Тапшырма панелинин бош бөлүгүн чыкылдатыңыз.
- Чычкандын негизги баскычын басып туруңуз, андан кийин чычкан көрсөткүчүн экрандагы тапшырмалар панелин каалаган жерге сүйрөңүз.
Экранымды Windows 10 мониторума кантип туура келтирсем болот?
Башкаруу панелинен экрандын чечилишин өзгөртүү
- Windows баскычын оң баскыч менен чыкылдатыңыз.
- Башкаруу панелин ачыңыз.
- Сырткы көрүнүш жана жекелештирүү астындагы Экрандын чечкиндүүлүгүн жөндөө дегенди басыңыз (2-сүрөт).
- Эгерде сиздин компьютериңизге бирден ашык монитор туташкан болсо, анда экрандын чечкиндүүлүгүн өзгөрткүңүз келген мониторду тандаңыз.
Сунушталууда:
Кантип audacity менен mp3 файлын кичирейтсем болот?
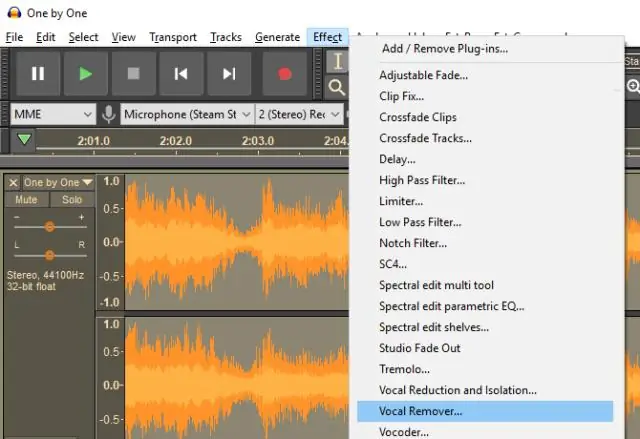
Audacity Audacity жүктөп алып, орнотуңуз. Түзөтүү, Ачууну басыңыз, кысуу үчүн файлды тандап, OK басыңыз. Долбоордун баасы чыкылдатып, төмөнкү маанини тандаңыз. Аудиофайлдын аталышынын жанындагы ылдый түшүүчү жебени чыкылдатыңыз жана Стерео тректи Бөлүүнү тандаңыз, эки тректин жанындагы ачылуучу ылдыйкы чыкылдатуу менен Монону тандаңыз
InDesign'да сызыктардын ортосундагы мейкиндикти кантип кичирейтсем болот?
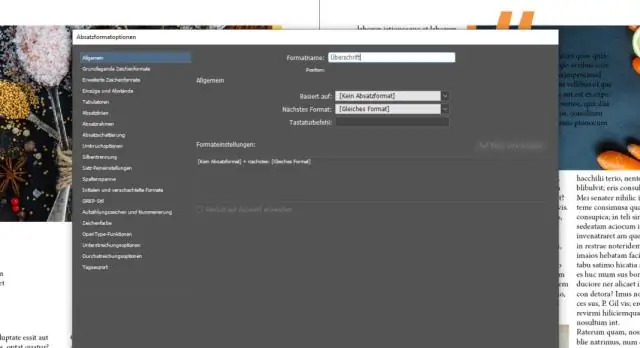
Чечим: Вертикалдуу негиздөө жана абзац аралык чекти колдонуу Тандоо куралы менен текст алкагын тандаңыз. Текст алкагынын параметрлери диалог кутусун көрсөтүү үчүн Объект > Текст алкагынын параметрлерин тандаңыз. Жалпы өтмөктү чыкылдатыңыз. Кийинки Абзац аралык чекти чоң санга орнотуңуз. OK басыңыз
Windows 10до тапшырмалар панелин кантип кичирейтсем болот?

Тапшырма панелин оң баскыч менен чыкылдатып, "Тапшырма панелин кулпулоо" опциясын өчүрүңүз. Андан кийин чычканыңызды тапшырмалар тилкесинин үстүнкү четине коюп, терезенин өлчөмүн өзгөртүү үчүн сүйрөңүз. Тапшырма панелинин өлчөмүн экраныңыздын жарымына чейин көбөйтө аласыз
Башкача сактоо терезесин кантип кичирейтсем болот?
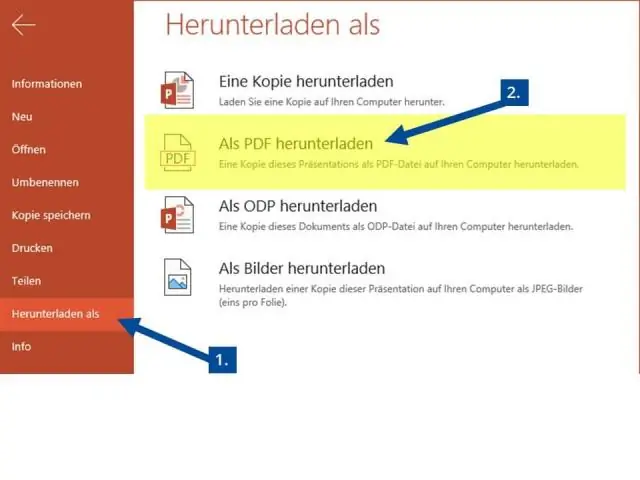
Alt-боштук тилкесин басыңыз. экрандын жогорку сол жагындагы кичинекей аракет кутучасын алышыңыз керек. Калыбына келтирүү дегенди басыңыз. Бул терезе катары сактоонун өлчөмүн өзгөртүшү керек жана экрандын өлчөмүн каалаган өлчөмгө сүйрөө үчүн чычканды колдонууга мүмкүндүк берет
Mac'те Chrome'ду кантип кичирейтсем болот?
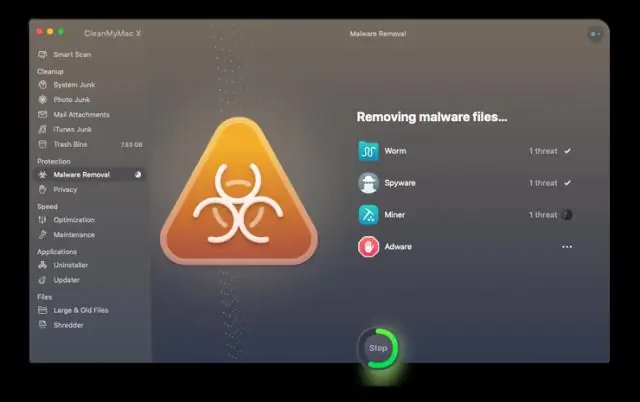
Macта терезени кантип кичирейтсе болот. Жолду өчүргүңүз келген терезенин Кичирейтүү баскычын чыкылдатыңыз. Кичирейтүүнү каалаган терезени чыкылдатып, Терезе→Кичинекейди тандаңыз (же Command+M баскычтарын басыңыз). Терезенин аталыш тилкесин эки жолу чыкылдатыңыз
