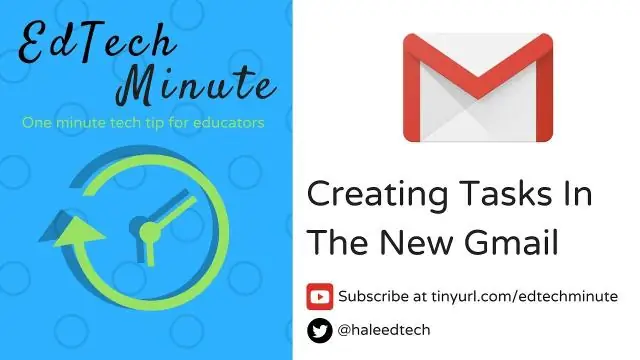
Мазмуну:
2025 Автор: Lynn Donovan | [email protected]. Акыркы өзгөртүү: 2025-01-22 17:31
кошуу үчүн а тапшырма сиздин ичинде Gmail Google колдонуу менен эсепке алуу Tasks , жогорку сол бурчтагы "Почта" менюсунда ылдый жебени чыкылдатыңыз Gmail терезе жана тандоо " Tasks .” " Tasks ” терезесинин төмөнкү оң бурчунда көрсөтүлөт Gmail терезе.
Ошондой эле билесизби, мен Gmail'де тапшырмаларды кантип орното алам?
Тапшырма түзүү
- Компьютерден Gmail, Жылнаама, Google Drive же Docs, Sheets же Slides файлдарына өтүңүз.
- Оң жактагы Тапшырмаларды басыңыз.
- Тапшырма кошуу чыкылдатыңыз.
- Тапшырма киргизиңиз.
- Чоо-жайын же мөөнөтүн кошуу үчүн Түзөтүүнү чыкылдатыңыз.
- Бүткөндөн кийин Артка чыкылдатыңыз.
Gmailде тапшырмалар тизмеси барбы? Google менен Tasks а түзө аласыз то-долист сиздин почтаңызда. курууну баштоо үчүн а то-долист , " жанындагы ылдый жебени басыңыз Gmail "Келген кутуңуздун жогорку сол бурчунда. The Tasks терезе төмөнкү оң бурчта ачылат. кошуу үчүн а тапшырма , терезенин ылдый жагындагы плюс белгисин чыкылдатыңыз.
Бул жерде сиз Gmail'де тапшырмаларды басып чыгара аласызбы?
Жөн гана "Аракеттер" бөлүмүнө өтүп, "Электрондук почта" дегенди тандаңыз тапшырма тизме" же " Басып чыгаруу тапшырмасы тизмеси."
Google Tasks виджети барбы?
Бирок, автоматтык түрдө сунуш кыла алуу сыяктуу татаалыраак функциялар милдеттер , же түзүңүз милдеттер аркылуу үнүңүздү колдонуу Гугл Жардамчылар жөн эле жок. Чынында, ал тургай, жок виджет үчүн Tasks Androidде, бул сизди билдирет болот кадап алба кыл сиз сыяктуу телефонуңуздун экранына тизмелеңиз болот менен Гугл Сактоо.
Сунушталууда:
Windows 10до тапшырмалар панелин кантип кичирейтсем болот?

Тапшырма панелин оң баскыч менен чыкылдатып, "Тапшырма панелин кулпулоо" опциясын өчүрүңүз. Андан кийин чычканыңызды тапшырмалар тилкесинин үстүнкү четине коюп, терезенин өлчөмүн өзгөртүү үчүн сүйрөңүз. Тапшырма панелинин өлчөмүн экраныңыздын жарымына чейин көбөйтө аласыз
Эмне үчүн мен Интернетте жүргөндө тапшырмалар панелин көрө албайм?

Chrome жөндөөлөрүн баштапкы абалга келтирүү: Браузерден Google ChromeЖөндөөлөрүнө өтүп, Өркүндөтүлгөн орнотууларды, андан кийин Орнотууларды кайра орнотууну басыңыз. Системаны кайра жүктөө. Windows толук экран режиминде эмес экениңизди көрүү үчүн F11 баскычын басыңыз. Тапшырма панелин кулпулоо: Тапшырма панелин оң баскыч менен чыкылдатуу, Тапшырма панелин кулпулоо опциясын иштетүү
Тапшырмалар панелинин түсүн кантип кара кылсам болот?
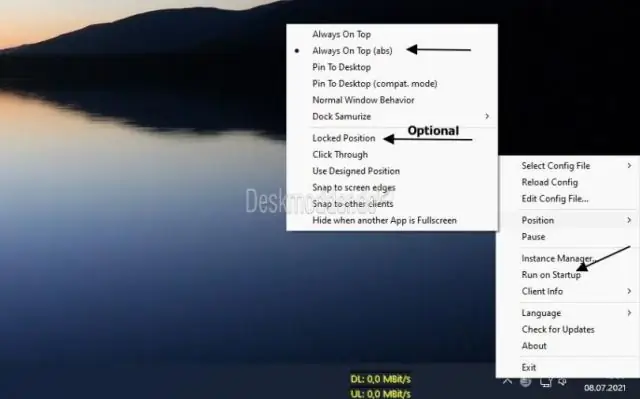
Тапшырма панелин кара кылуу үчүн мен эмне кылдым: Windows Орнотууларын ачып, "Персоналдаштыруу" бөлүмүнө өтүңүз, сол панелдеги "Түстөрдү" чыкылдатыңыз, андан кийин барактын ылдый жагындагы "Көбүрөөк параметрлер" бөлүмүндө "Тунуктуулукту" өчүрүңүз. Эффекттер
Жаңы SIM карта жаңы номерди билдиреби?

SIM-карталар номериңизди өзгөртөт SIM картаңызды алмаштырганыңызда, сиз автоматтык түрдө жаңы телефон номерин аласыз, анткени уюлдук телефон номерлери жеке телефондор менен эмес, SIM-карталар менен байланышкан
Gmail'деги тапшырмалар тизмеме кантип электрондук кат жөнөтөм?
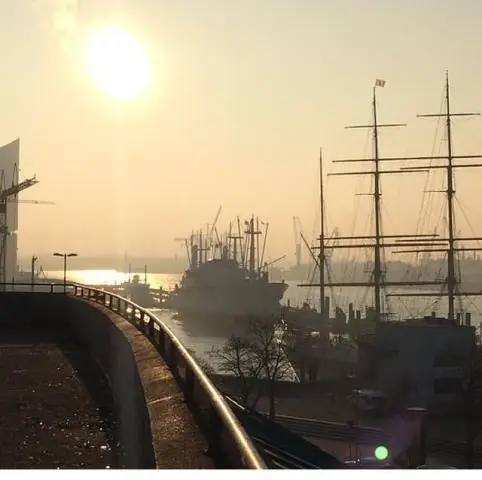
Электрондук почтадан тапшырма түзүү Атаск катары кошкуңуз келген электрондук почтаны тандаңыз. "Дагы" аракет баскычын чыкылдатып, ачылуучу менюдан "Тапшырмаларга кошуу" дегенди тандаңыз. Gmail электрондук почтанын темасын колдонуу менен автоматтык түрдө жаңы тапшырманы кошот. "Байланыштуу почтага" шилтеме да тапшырмага кошулат
