
Мазмуну:
2025 Автор: Lynn Donovan | [email protected]. Акыркы өзгөртүү: 2025-01-22 17:31
1 Жооп
- go Help | Eclipse Базар.
- "Издөө" өтмөгүндө, Табуу " кабарлоо ", анда сиз "Jaspersoft Studio" көрөсүз
- басуу " Орнотуу "
Ошо сыяктуу эле, адамдар Jasper отчету Eclipse менен кантип интеграцияланат деп сурашат?
Eclipse аркылуу javaда яшма отчетун кантип түзүүгө болот
- 3-кадам: JasperSoft iReport программасын ачыңыз.
- Жаңы өтмөктү чыкылдатыңыз.
- 7-кадам: Бош A4 отчетун чыкылдатыңыз, сиз тандооңузга жараша отчетту тандай аласыз, ал сизге көз каранды.
- 8-кадам: отчетуңуздун атын сизге ылайык жазыңыз.
- 9-кадам: Сиз отчеттун форматы төмөндөгү сүрөттө окшойт.
- 10-кадам: Маалыматтар базасынын баскычын чыкылдатыңыз.
Экинчиден, iReport куралы деген эмне? iReport эркин, ачык булак отчет болуп саналат дизайнер JasperReports жана JasperReports Server үчүн. Диаграммаларды, сүрөттөрдү, суботчетторду, кайчылаш таблицаларды жана башка көптөгөн нерселерди камтыган абдан татаал макеттерди түзүңүз. JDBC, TableModels, JavaBeans, XML, Hibernate, CSV жана ыңгайлаштырылган булактар аркылуу берилиштериңизге жетиңиз.
Ошондой эле билесизби, Eclipseде Jasper отчетун кантип түзөм?
In тутулуу , үчүн Jaspersoft Studio орнотуу тутулуу . оң баскычын чыкылдатыңыз. jrxml файлын жана Ачууну тандаңыз JasperReports Китеп редактору.
- Ачыңыз. jrxml файлын iReport Дизайнеринде.
- Отчет инспекторун ачыңыз (Терезе -> Отчет инспектору).
- Инспектордун үстүндөгү отчетуңуздун атын оң баскыч менен чыкылдатып, андан кийин "Отчётту түзүү" баскычын чыкылдатыңыз.
jaspersoft эмне үчүн колдонулат?
Jaspersoft маалыматтарды талдоо программасы болуп саналат колдонулган маселелерди аныктоо, тенденцияларды аныктоо жана тез арада жакшыраак чечимдерди кабыл алуу үчүн OLAP же эс тутумдагы анализди колдонуу менен маалыматтарды моделдөө, манипуляциялоо жана визуалдаштыруу.
Сунушталууда:
Android бөлмөсүн кантип колдоном?

Бөлмөнү ишке ашыруу 1-кадам: Gradle көз карандылыктарын кошуу. Аны долбооруңузга кошуу үчүн, долбоор деңгээлиндеги build.gradle файлын ачып, төмөндө көрсөтүлгөндөй бөлүнгөн сызыкты кошуңуз: 2-кадам: Модель классын түзүңүз. 3-кадам: Маалыматтарга жетүү объекттерин түзүү (DAOs) 4-кадам - Маалыматтар базасын түзүү. 4-кадам: Маалыматтарды башкаруу
Adobe анимациясында толтуруу куралын кантип колдоном?

Кыймылсыздык инспекторунун жардамы менен бир түстөгү толтурууну колдонуңуз Сахнадагы жабык объектти же объекттерди тандаңыз. Терезе > Properties тандаңыз. Түстү тандоо үчүн, "Түстү толтуруу" баскычын чыкылдатып, төмөнкүлөрдүн бирин аткарыңыз: Палитрадан түс үлгүсүн тандаңыз. Кутучага түстүн он алтылык маанисин териңиз
Кантип мен Android телефонумду монитор катары колдоном?

Биринчиден, Android түзмөгүңүз компьютериңиз менен бир Wi-Fi тармагына туташып турганын текшериңиз, андан кийин телефонуңузда же планшетиңизде Spacedesk колдонмосун ачыңыз. Колдонмо сиздин компьютериңизди автоматтык түрдө аныкташы керек, андыктан көпчүлүк учурларда ишти баштоо үчүн "Туташуу" баскычын таптап коюу жетиштүү
Google графиктерин кантип колдоном?

Google Диаграммаларын колдонуунун эң кеңири таралган жолу - бул сиз веб-баракчаңызга кыстарган жөнөкөй JavaScript. Сиз кээ бир Google Диаграмма китепканаларын жүктөйсүз, диаграмма түзүлө турган маалыматтарды тизмелейсиз, диаграммаңызды ыңгайлаштыруу үчүн опцияларды тандайсыз жана акырында сиз тандаган идентификатор менен диаграмма объектисин түзөсүз
JUnitти тутулганда кантип жүктөп алам?
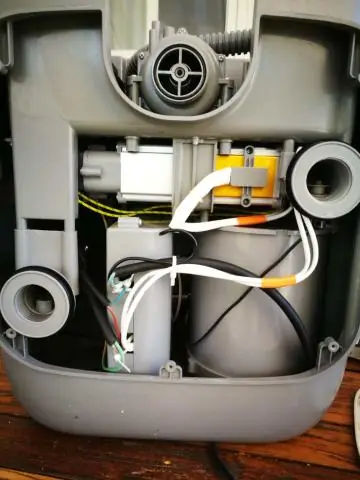
JUnit - Eclipse менен Plug 1-кадам: JUnit архивин жүктөп алыңыз. Сиздин тутумуңуздагы операциялык системанын негизинде JUnit банкасын жүктөп алыңыз. 2-кадам: Eclipse чөйрөсүн орнотуңуз. Eclipseди ачыңыз → долбоорду оң баскыч менен чыкылдатыңыз жана менчигине чыкылдатыңыз > Build Path > Configure Build Path жана junit-4.10 кошуңуз. 3-кадам: Eclipseде JUnit орнотууну текшериңиз
