
2025 Автор: Lynn Donovan | [email protected]. Акыркы өзгөртүү: 2025-01-22 17:31
NUnit колдонгон бирдик тесттерин түзүү үчүн:
- Сиз сынагыңыз келген кодду камтыган чечимди ачыңыз.
- Solution Explorerдеги чечимди оң баскыч менен чыкылдатып, Кошуу > Жаңы долбоор тандаңыз.
- Танда NUnit Сыноо долбоору долбоорунун шаблону.
- Сиз сынагыңыз келген кодду камтыган долбоорго сыноо долбоорунан шилтеме кошуңуз.
Жөнөкөй эле, Visual Studio'до NUnitти кантип алам?
Visual Studio 2017ге NUnit3TestAdapter орнотуу үчүн, төмөнкү кадамдарды аткарыңыз:
- Долбоорду оң баскыч менен чыкылдатыңыз -> Контексттик менюдан "Nuget пакеттерин башкаруу.." баскычын чыкылдатыңыз.
- Серептөө өтмөгүнө өтүп, NUnitти издеңиз.
- NUnit3TestAdapter тандаңыз -> Оң жактагы Орнотуу баскычын чыкылдатыңыз -> Алдын ала көрүү калкып чыкмасынан OK басыңыз.
Экинчиден, NUnit тестин кантип иштетем? Чечим:
- Администратор катары cmd сунушту ачыңыз.
- CD буйругун колдонуп inDebug папкасынын жайгашкан жерине өтүңүз.
- NUnit 2.6.4 Test Runner.exe деп атаңыз. Демейки: “C:Program Files (x86)NUnit 2.6.4in unit-console.exe.
- Nunit Test Runner үчүн аргумент катары LegiTest.dll атын бериңиз.
- Буйрукту аткаруу.
Андан кийин, мен Visual Studio'до NUnit тест адаптерин кантип колдонсом болот?
Ичинен Visual Studio 2012, 2013 же 2015, Куралдар | тандаңыз Кеңейтүү менеджери. Кеңейтүү менеджеринин сол панелинен Онлайн кеңейтүүлөрдү тандаңыз. табыңыз (издөө). NUnit Test Adapter борбордук панелде жана аны баса белгиле. "Жүктөө" баскычын чыкылдатып, көрсөтмөлөрдү аткарыңыз.
NUnit тести деген эмне?
www. nunit .org. NUnit ачык булак бирдиги болуп саналат тестирлөө үчүн алкак. NET Framework жана Mono. Бул Java дүйнөсүндөгү JUnit сыяктуу эле максатка кызмат кылат жана xUnit үй-бүлөсүндөгү көптөгөн программалардын бири.
Сунушталууда:
Visual Studio'до ESLint кодун кантип колдоном?

Команда + shift + p жана ал ушул сыяктуу нерсени ачат. Эми, издөө кутучасына ESLint териңиз, ошондо сиз ушуга окшош нерсени көрөсүз жана сиз ESLint: ESLint конфигурациясын түзүү опциясын тандашыңыз керек, андан кийин Visual Studio Code ичиндеги интеграцияланган терминалды көрөсүз, кээ бир орнотуу параметрлери менен ачылат
Visual Studio'до реакцияны кантип колдоном?
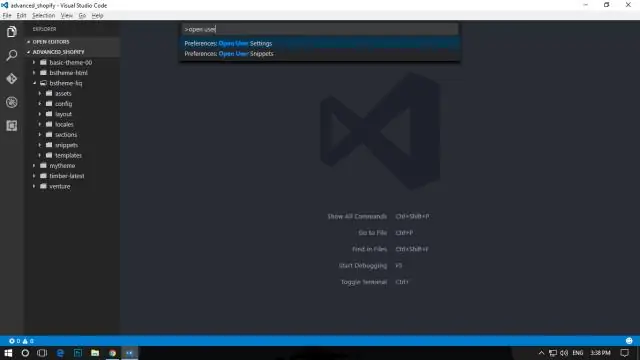
Js жана React колдонмосу - Visual Studio | Microsoft Docs. Solution Explorerде (оң панель), долбоордогу npm түйүнүнө оң баскычты чыкылдатып, Жаңы npm пакеттерин орнотууну тандаңыз. Жаңы npm пакеттерин орнотуу диалог кутусунан реакция топтомун издеп, аны орнотуу үчүн Топтомду орнотууну тандаңыз
Visual Studio'до мүчүлүштүктөрдү оңдоо кодун кантип колдоном?

Ишке киргизүү конфигурацияңызды орноткондон кийин, мүчүлүштүктөрдү оңдоо сессияңызды F5 менен баштаңыз. Же болбосо, сиз конфигурацияңызды Буйруктар палитрасы (Ctrl+Shift+P) аркылуу иштетсеңиз болот: Мүчүлүштүктөрдү оңдоо боюнча чыпкалоо: Тандоо жана Мүчүлүштүктөрдү оңдоону баштоо же 'debug' деп терүү жана мүчүлүштүктөрдү оңдоону каалаган конфигурацияны тандоо
Visual Studio'до bitbucket кеңейтүүсүн кантип колдоном?
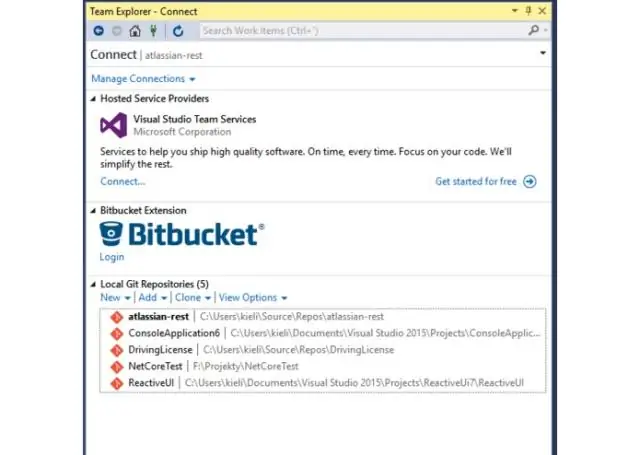
Visual Studio'го Bitbucket кеңейтүүсүн кошуу Куралдар > Кеңейтүүлөр жана Жаңыртуулар > Онлайн өтмөгүнөн bitbucket кеңейтүүсүн издеңиз. Кеңейтүүнү жүктөп алып, орнотуңуз. Муну орноткондон кийин Visual Studioну өчүрүп күйгүзүшүңүз керек. vsix файлы
Visual Studio'до TypeScriptти кантип колдоном?
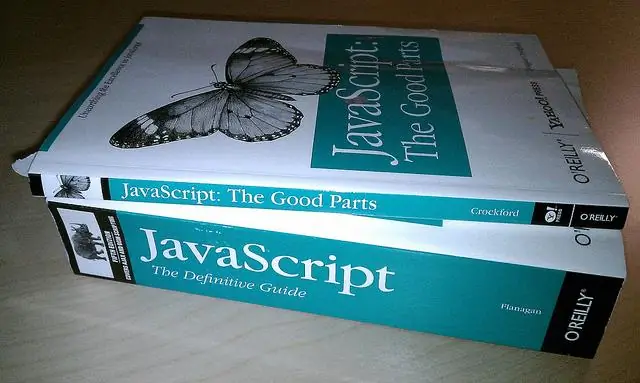
Келгиле, жөнөкөй TypeScript Hello World программасын көчүрүп алалы. 1-кадам: Жөнөкөй TS файлын түзүңүз. VS кодун бош папкага ачып, куттуу дүйнөнү түзүңүз. 2-кадам: TypeScript түзүмүн иштетиңиз. 3-кадам: TypeScript Build демейки кылып. 4-кадам: куруу маселелерин карап чыгуу
